时间:2019-11-07作者:xp系统之家 来源:http://www.winbj.cn
有关win10系统安装后笔记本键盘失灵不能用的操作方法想必大家有所耳闻。但是能够对win10系统安装后笔记本键盘失灵不能用进行实际操作的人却不多。其实解决win10系统安装后笔记本键盘失灵不能用的问题也不是难事,小编这里提示两点: 1、在任务栏上点击笔记本特有的电源图标。 2、弹出菜单中点击【电源和睡眠设置】。;掌握这些就够了。如果还想了解更多详细内容,可继续学习下面关于win10系统安装后笔记本键盘失灵不能用的操作方法的介绍。
但今天碰到的这个问题不是驱动问题,而windows10的一个BUG吧,这个只发生在笔记本电脑上,升级安装win10后,笔记本触控板没问题,但笔记本键盘失灵没反应、无效不能用。原来我以为是笔记本键盘的驱动兼容问题,所以去查看了笔记本的驱动,一切正常,后来才发现是windows关机设置中启用快速启动的BUG。
不管是升级还是全新安装,只要是笔记本电脑,这个项目都是默认勾选上了的。所以导致有些笔记本电脑键盘失效不能用。笔者解决的这台笔记本电脑的键盘硬件id如下,供参考。
ACpiVEn_MsFT&dEV_0001
ACpiMsFT0001
*MsFT0001
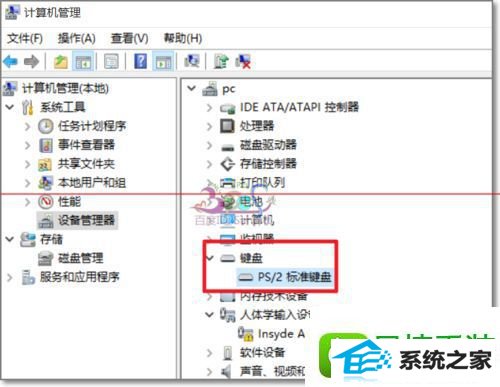
1、在任务栏上点击笔记本特有的电源图标。
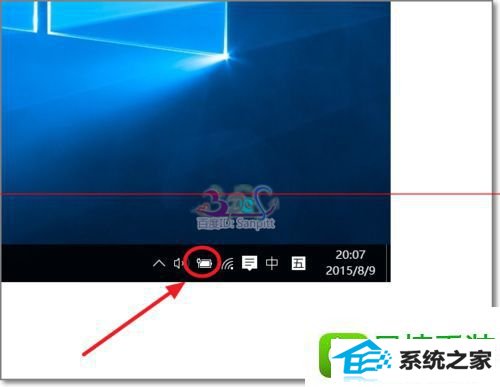
2、弹出菜单中点击【电源和睡眠设置】。
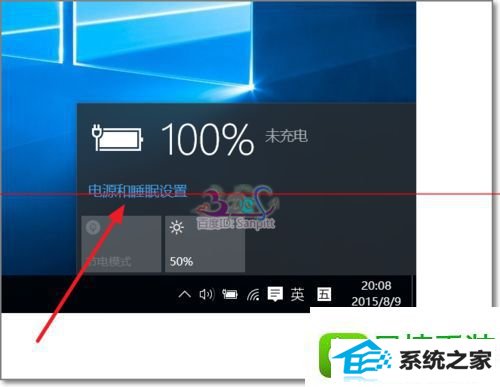
3、在相关设置中选择【其他电脑设置】。
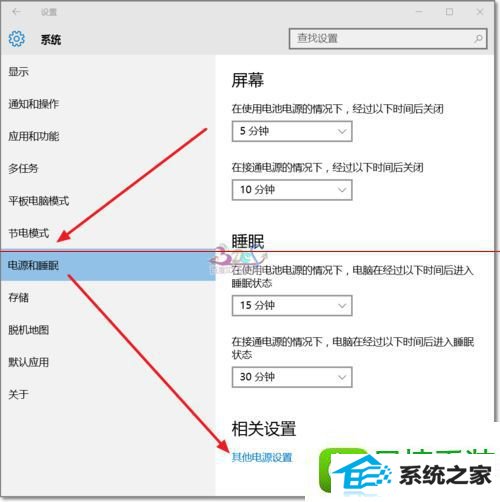
4、进入电源选项,点击【选择电源按钮的功能】
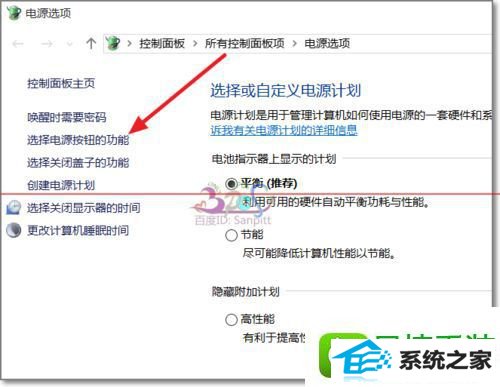
5、注意,这里需要点击【更改当前不可用的设置】然后下面的选项才可以修改,不然是灰色的点不动。
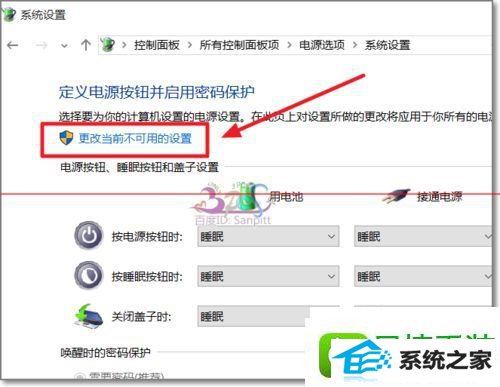
6、这里截出系统原来默认选项,在启用快速启动(推荐)前面是打√的。
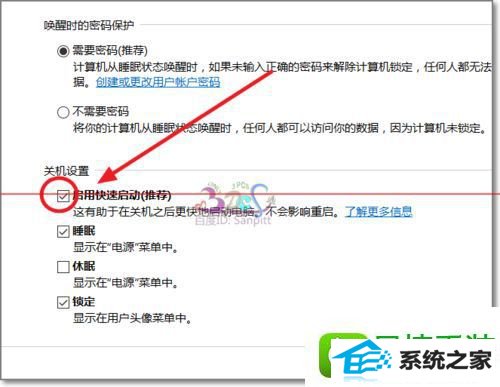
7、将这个√去掉,然后保存修改。
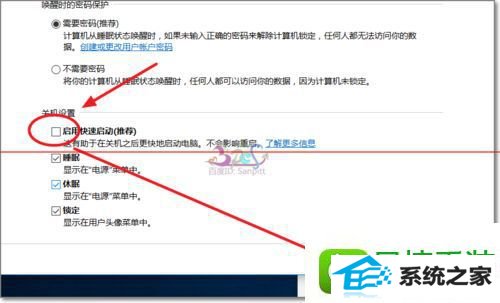
8、现在重启电脑,键盘就可以使用的了。再也不需要外接UsB键盘了。
本站发布的ghost系统与电脑软件仅为个人学习测试使用,不得用于任何商业用途,否则后果自负!