时间:2019-04-15作者:xp系统之家 来源:http://www.winbj.cn
硬盘重装系统win7步骤是怎么的呢?现在使用win7系统的电脑非常多,因为win7是比较成熟的系统,不过win7系统使用不当,也是会有各种各样的毛病,比如系统组件缺失、系统卡顿、系统中毒等等,出现这些问题时重装系统win7是最快的处理办法,重装办法许多,硬盘重装win7最简单,只需下载win7系统,使用rar等软件解压后就可以重装,接下来小编跟我们详解怎么硬盘重装win7系统步骤图。
重装须知:
1、硬盘重装系统win7仅适用当前有系统且系统可以正常使用的电脑,否则需要光盘或U盘安装
2、如果是ghost系统win7,通过本文的办法硬盘重装,如果是原版系统,通过nt6 hdd从硬盘重装
3、如果是预装win8/win10机型,不建议直接从硬盘重装win7系统,要用U盘重装
onekey ghost安装系统步骤
nt6 hdd installer硬盘安装win7系统教程(原版)
u盘装系统怎么直接安装win7 iso文件
uefi u盘装系统教程
一、重装准备:
1、备份好C盘数据,尤其是桌面文件
2、win7系统iso文件下载:win7硬盘版系统下载
3、解压工具:winRAR或好压等等
二、硬盘重装win7系统步骤如下
1、将下载完的win7系统iso文件下载到C盘之外的分区,比如下载到F盘,右键使用winRAR等工具解压到当前文件夹或指定文件夹,不能解压到C盘和桌面,否则无法重装;
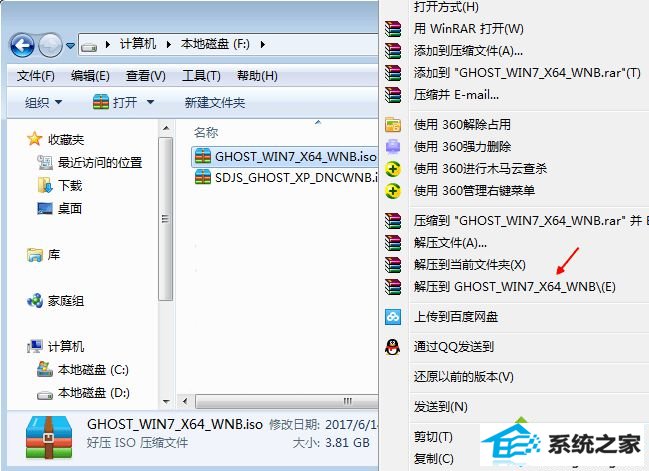
2、跳出对话框,执行win7系统iso压缩包解压过程,需要等待几分钟;
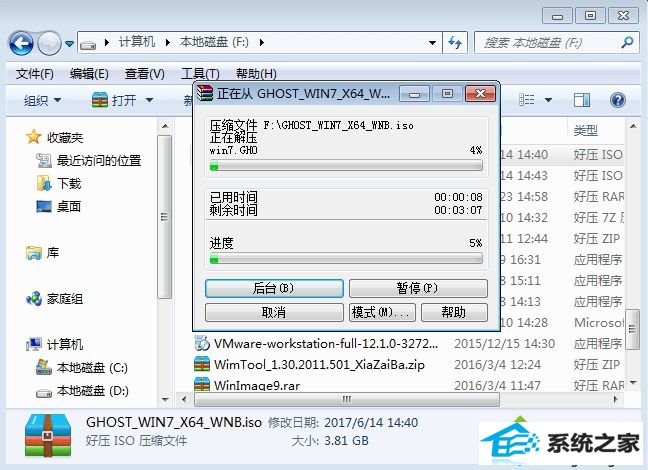
3、解压以后,咱们打开安装目录,找到【安装系统.exe】程序;
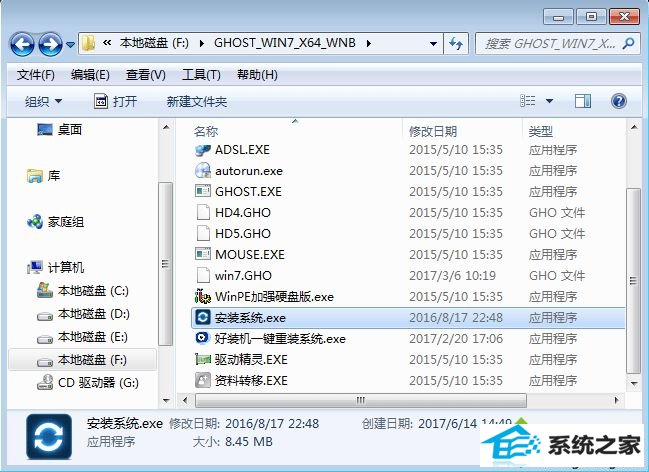
4、双击【安装系统.exe】打开这个安装界面,选中【还原系统】,映像文件路径选中win7.gho文件,勾选要安装的位置C盘,如果不是显示C盘,要依据卷标或容量来判断C盘,再勾选【执行完成后重启】,最后打开【执行】;
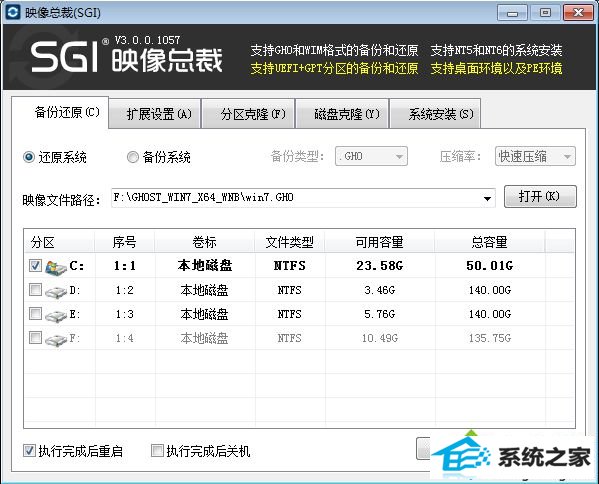
5、跳出提示框,提示映像文件即将还原到分区C,打开确定继续;
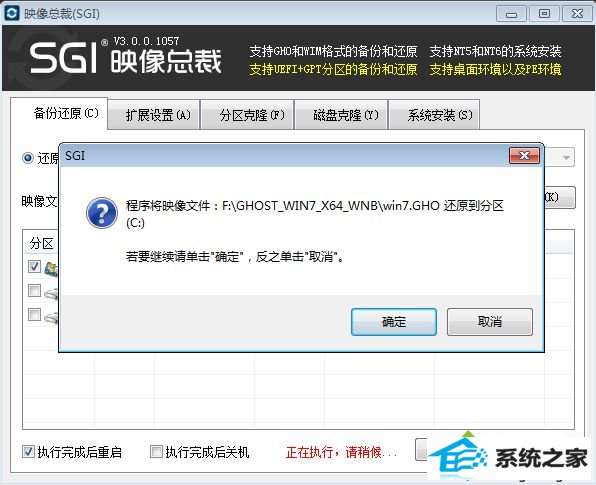
6、这时候电脑会重启,进入到这个界面,默认选中sysCeo Recovery项启动;
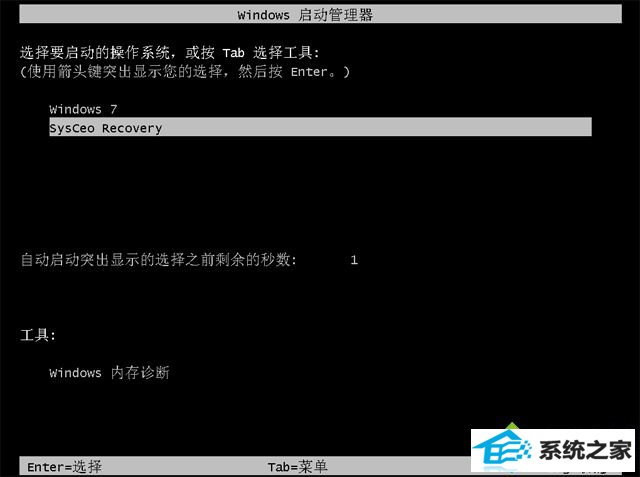
7、启动进入这个界面,执行C盘格式化以及win7系统安装到C盘的部署过程,需要等待3-5分钟;
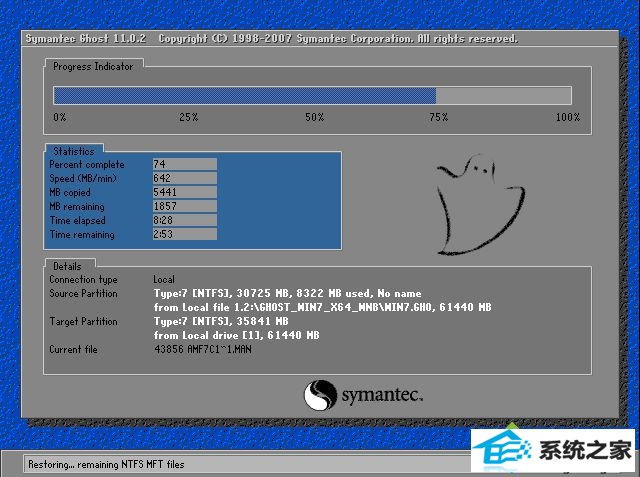
8、上述执行完成后会自动重启,进入这个界面,执行win7系统驱动安装和配置过程;

9、整个重装过程5-10分钟,最后启动进入全新win7系统桌面,用硬盘重装win7系统步骤结束。

以上就是怎么硬盘重装系统win7步骤图解,重装步骤非常简单,解压后就可以一键重装系统win7,还不清楚怎样重装的朋友,可以参考上面的步骤来操作。
本站发布的ghost系统与电脑软件仅为个人学习测试使用,不得用于任何商业用途,否则后果自负!