时间:2017-06-17作者:xp系统之家 来源:http://www.winbj.cn
ssd固态硬盘安装系统步骤是什么?ssd固态硬盘体积小,读取速度快,如果ssd固态硬盘装上系统,那么系统启动速度和运行速度都将大幅提高。那么ssd固态硬盘怎样装系统呢?对于无系统的全新ssd固态硬盘,需要用U盘安装,考虑到现在电脑基本升级到最新的uefi主板,这边以uefi安装win10 64位专业版镜像为例,教我们ssd固态硬盘装系统步骤。
安装须知:
1、如果是非uefi机型,直接legacy模式安装,如果是uefi机型,推荐通过uefi U盘装
2、本文详解uefi模式安装ghost win10 64位办法,其他办法参考相关安装教程
怎样看主板是不支持UEFi模式
legacy MBR装win10怎样装
wepe安装原版win10 1803教程
win7安装教程u盘安装步骤
一、准备工作
1、8G或更大容量空U盘
2、制作pe启动盘:微pe工具箱怎样制作u盘启动盘(UEFi&Legacy双模式)
3、win10系统下载:ghost win10 64位专业破解版v2018.11
二、U盘启动设置:电脑设置UEFi启动的办法
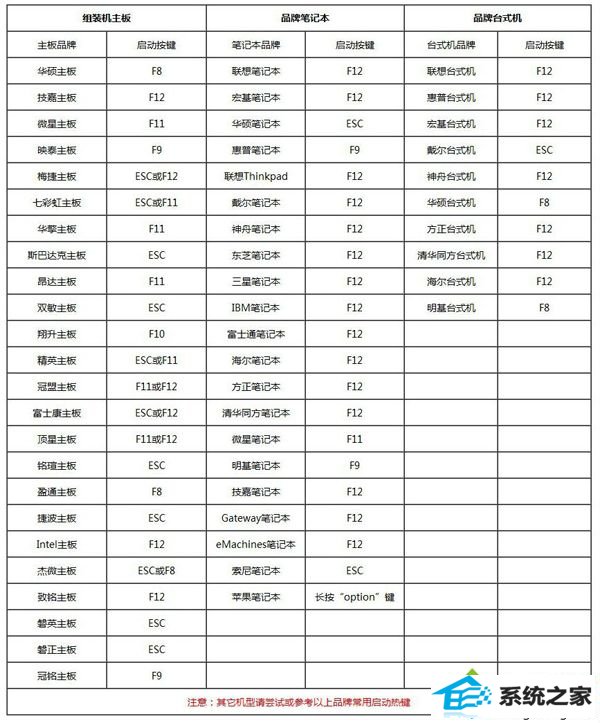
三、ssd固态硬盘装系统步骤如下
1、制作好wepe启动盘以后,将win10系统iso镜像直接复制到U盘,微pe启动盘支持大于4G镜像;
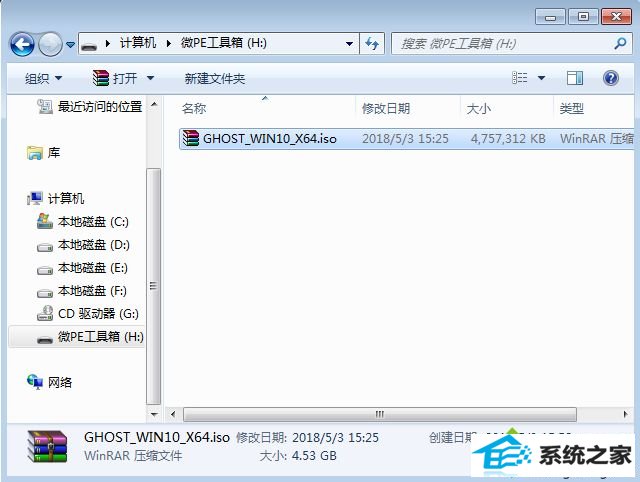
2、在装有ssd固态硬盘的电脑上插入U盘,为了发挥固态盘的速度,首先要进Bios开启硬盘AHCi模式,不过新型电脑默认就是ahci,不需要改。以技嘉主板为例子,启动电脑时按del进入Bios界面,切换到peripherals界面,选中sATA Mode selection回车,选中AHCi回车,按F10保存重启,其他主板查看:bios怎样开启ahci模式;
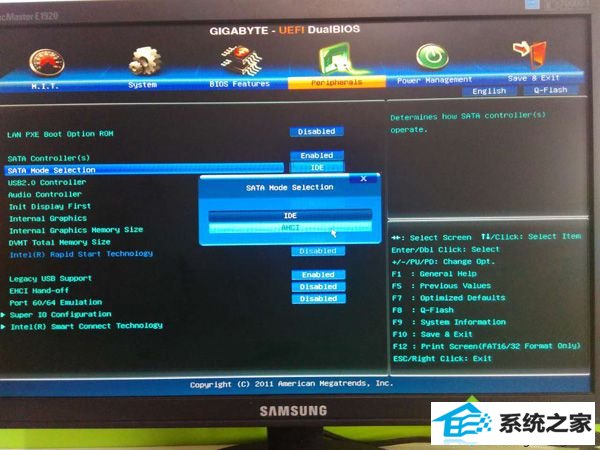
3、重启后不停按F12或F11或Esc等启动快捷键,调出启动菜单对话框,选中识别到的U盘选项,一般是U盘名称或者带有UsB字样的,比如sandisk,如果要uefi模式下安装,选中带UEFi模式的项,按回车键进入;
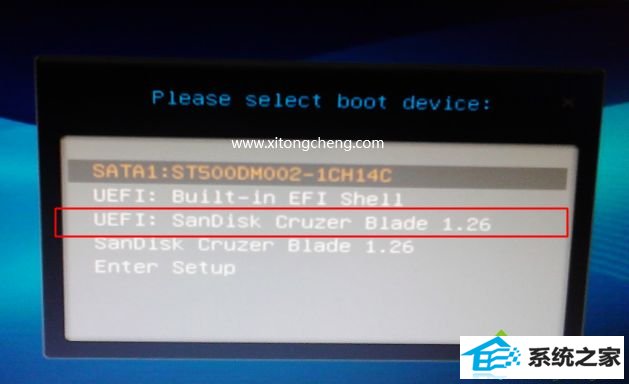
4、选中windows pe分辨率,默认选中第1个,也可以选中第2个指定分辨率,按回车;
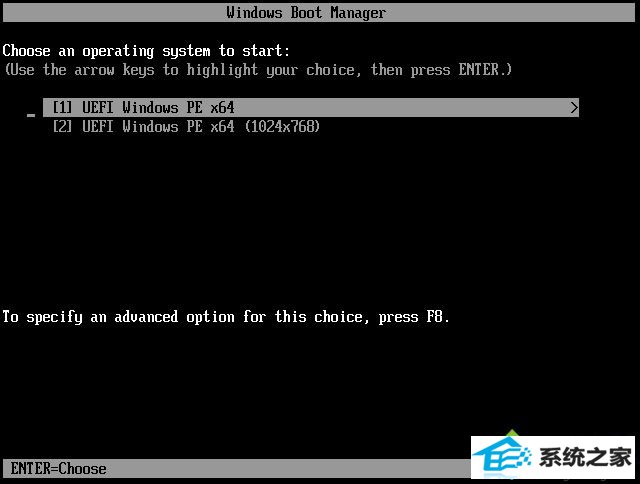
5、进入到pe以后,要在uefi下安装win10系统,硬盘需要GpT分区表,双击桌面上的【分区助手(无损)】,选中磁盘1,打开【快速分区】,如果你是多个硬盘,要选对,依据ssd固态硬盘大小选中,不要误删;
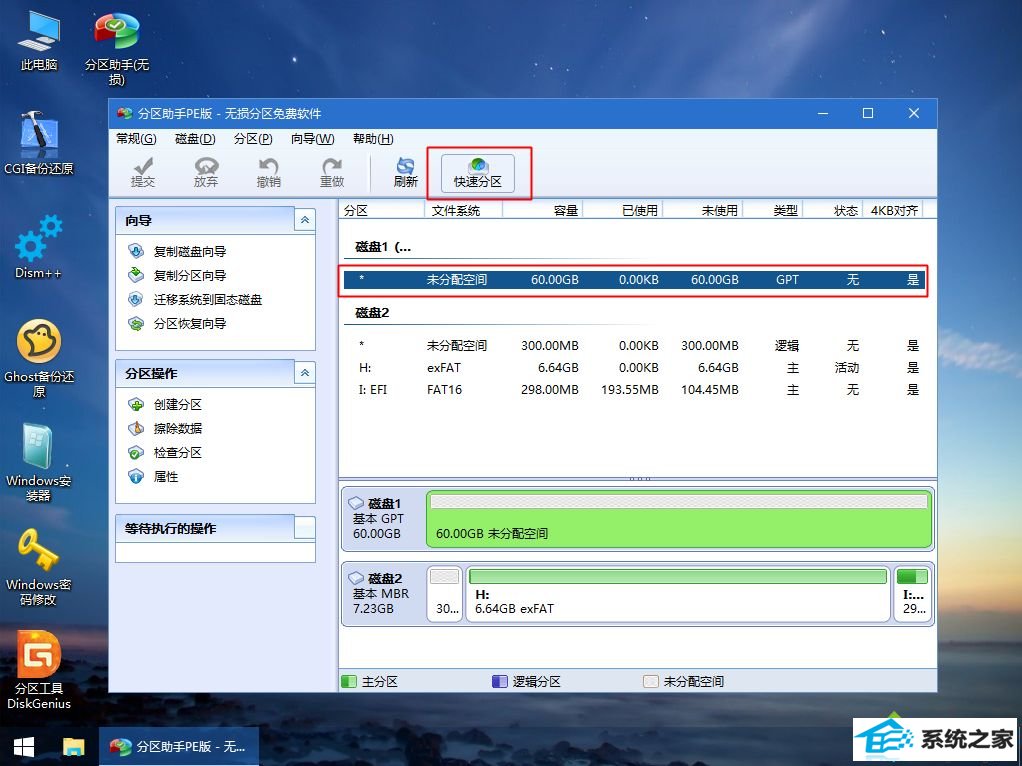
6、设置分区数目、分区大小以及分区类型,卷标为【系统】的系统盘建议60G以上,因为选中了UEFi启动,磁盘类型要选中GpT,【分区对齐到】是4k对齐,2048扇区就行,也可以4096扇区,确认无误后打开开始执行;
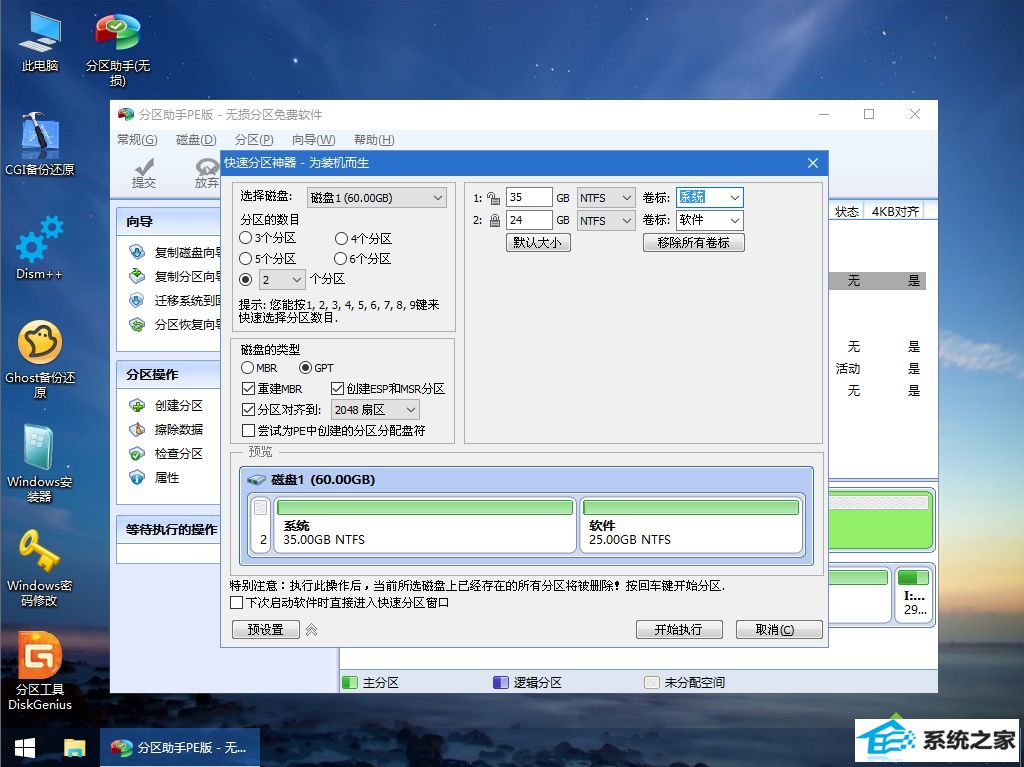
7、分区过程很快,分区完成后,如图所示,GpT分区会有两个无盘符的Esp和MsR,这两个分区别去动,只需要看你分出的C、d盘等,如果盘符被占用,选中已经占用C盘的那个盘,左侧选中【更改盘符】,以此类推,不改也是可以的,可以依据卷标【系统】来判断系统盘的位置;
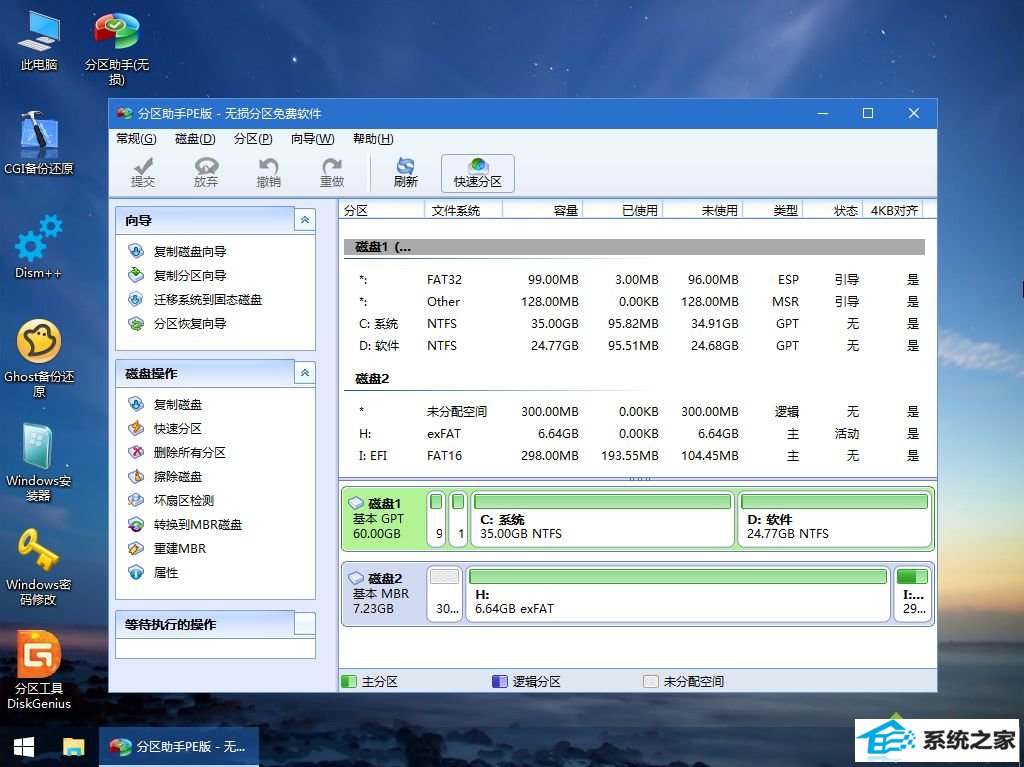
8、接着打开此电脑—微pE工具箱,右键win10系统iso镜像,选中【装载】,如果无装载,右键—打开方式—资源管理器;
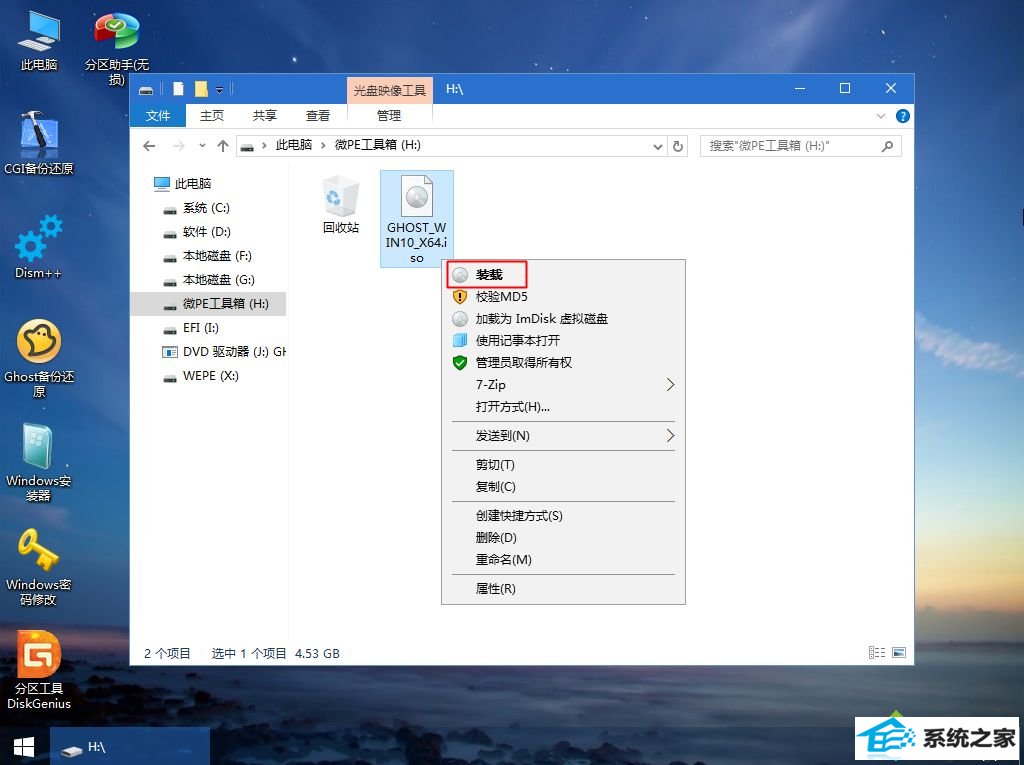
9、双击【双击安装系统.exe】,运行安装工具,选中【还原分区】,GHo wiM iso映像路径会自动提取到win10.gho,接着选中安装位置,一般是C盘,或者依据卷标或总大小来判断,选中以后,打开确定;
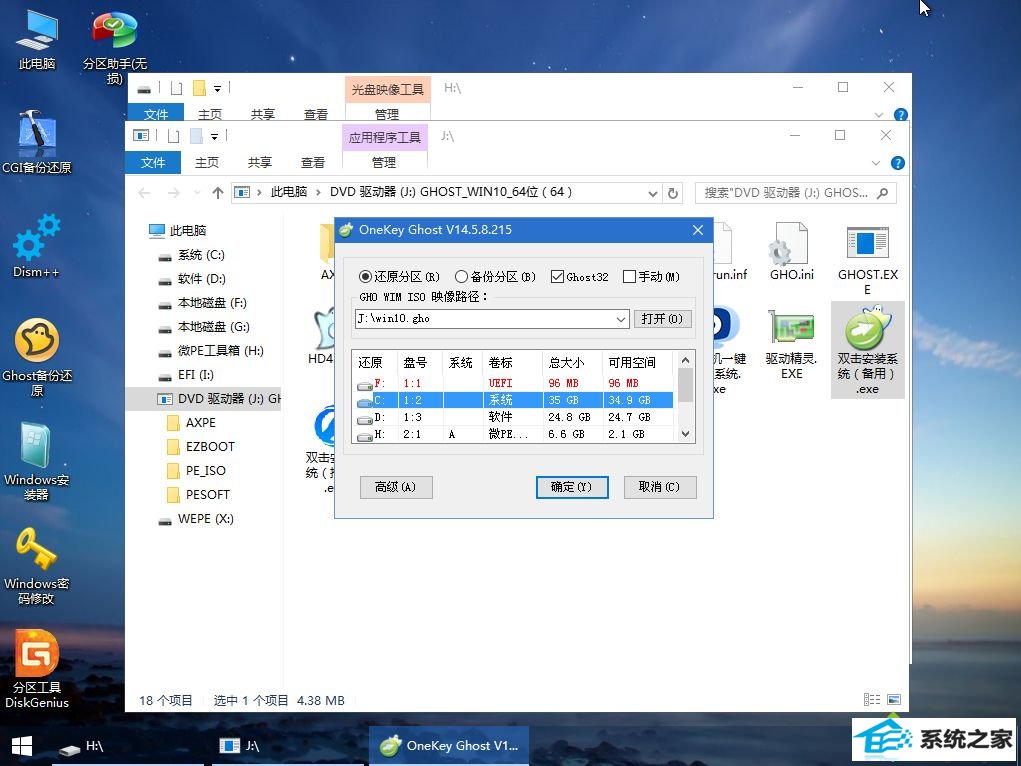
10、如果跳出这个提示,不用管,打开是,继续;
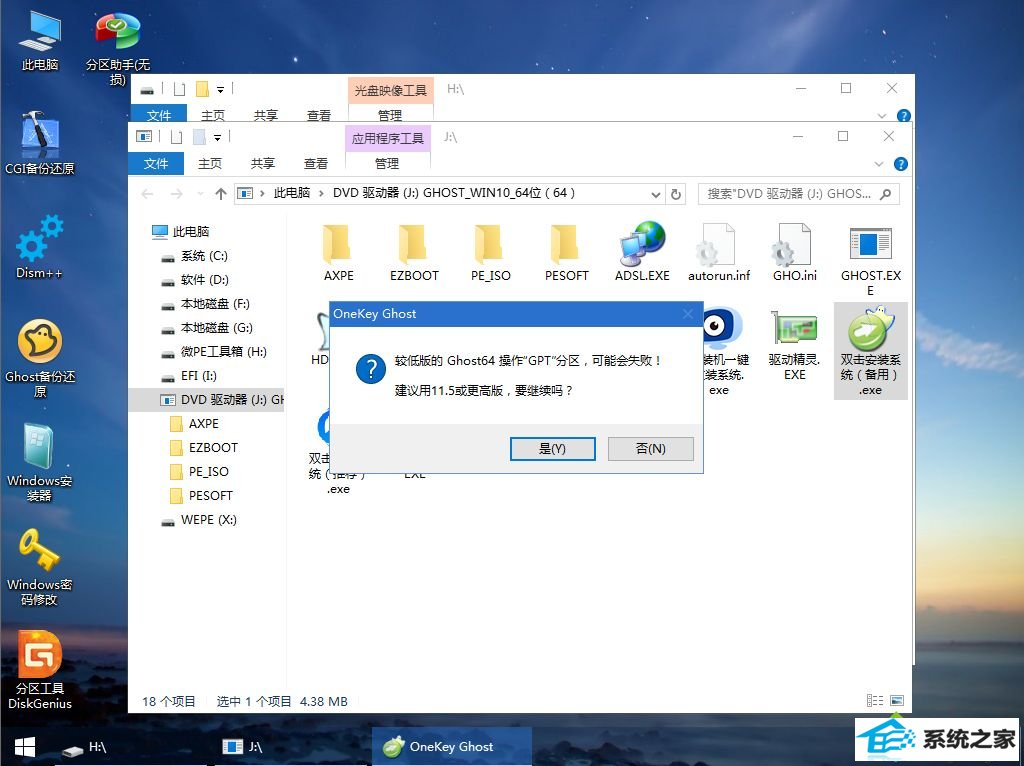
11、跳出这个对话框,选中完成后重启以及引导修复,打开是;
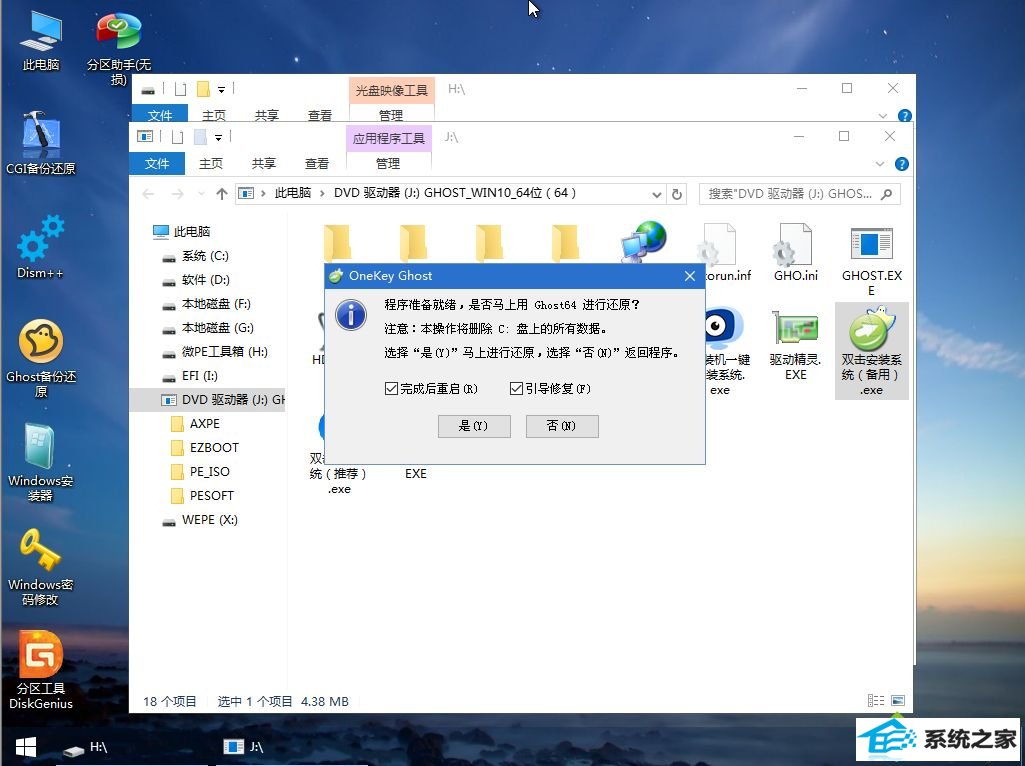
12、转到这个界面,执行win10系统安装部署到C盘的过程,需要等待一段时间;
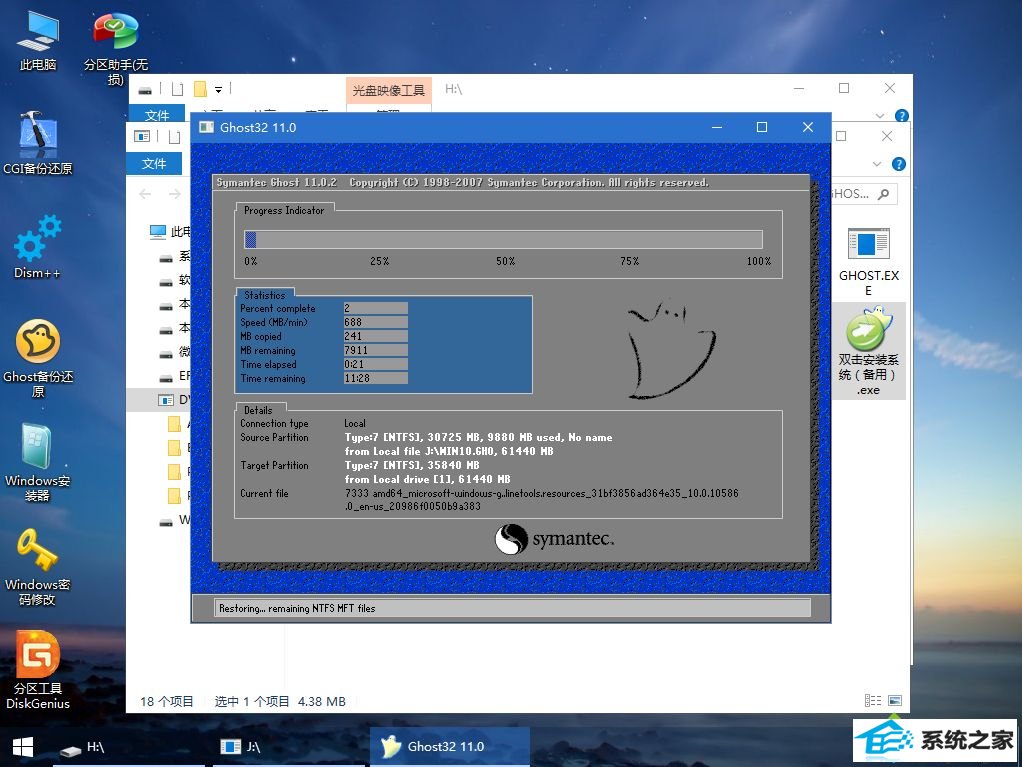
13、操作完成后,10秒后会自动重启计算机;
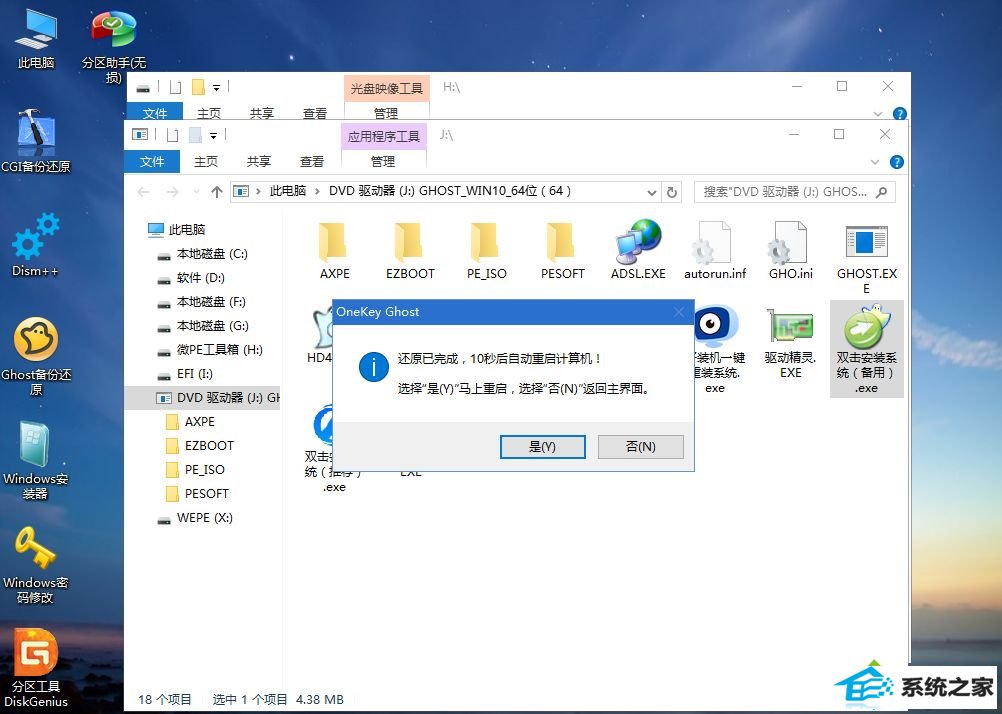
14、重启过程拔出U盘,以后进入到这个界面,执行win10系统组件安装、驱动安装以及激活操作;
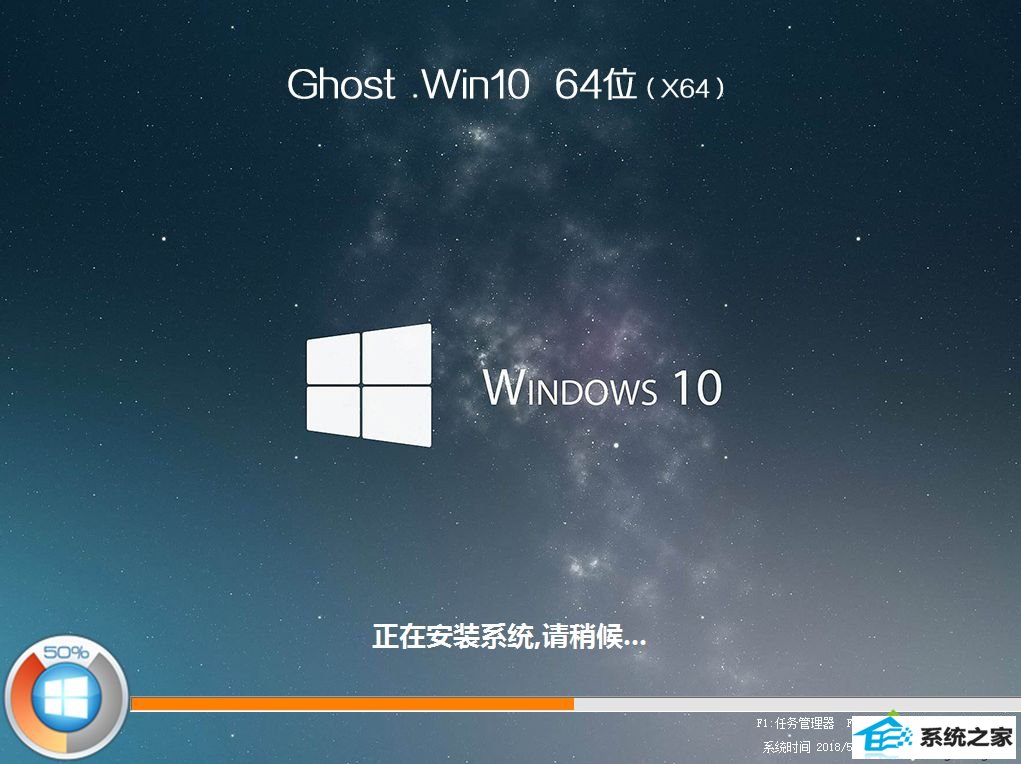
15、再次重启进入系统自动配置过程,也需要等待一段时间;

16、最后启动进入win10系统桌面,ssd固态硬盘就装上系统了。
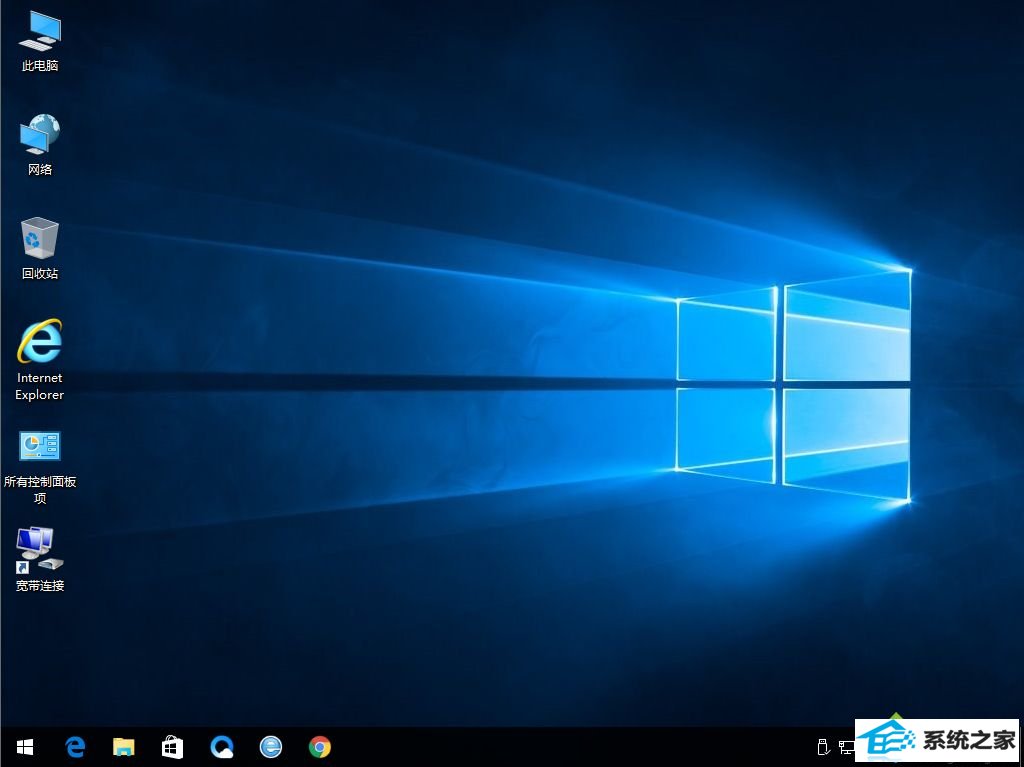
以上就是ssd固态硬盘装系统教程,现在win10越来越流行,而且电脑基本是uefi主板,推荐用UEFi U盘安装win10系统。
本站发布的ghost系统与电脑软件仅为个人学习测试使用,不得用于任何商业用途,否则后果自负!