时间:2012-08-24作者:xp系统之家 来源:http://www.winbj.cn
有些人不想装双系统,又想体验不同的系统,vbox虚拟机可以完美实现,vbox虚拟机可以安装不同的操作系统,比如可以在vbox虚拟机安装xp系统,那么vbox怎样装xp系统呢?下面跟小编一起来学习下。
一、安装准备
1、vbox虚拟机:VirtualBox下载安装步骤图解
2、操作系统:最新虚拟机专用的xp系统下载
二、vbox虚拟机安装xp步骤如下
1、安装好vbox虚拟机,打开以后,打开左上角的“新建”,类型选中Microsoft windows,版本选中windows xp(32-bit),写入名称windows xp,并设置存储路径,下一步;

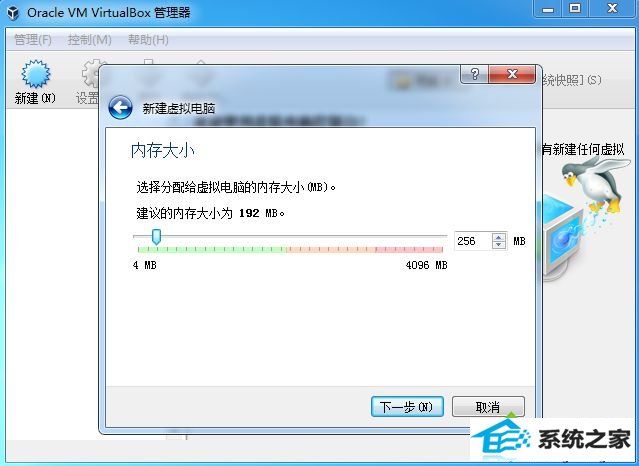
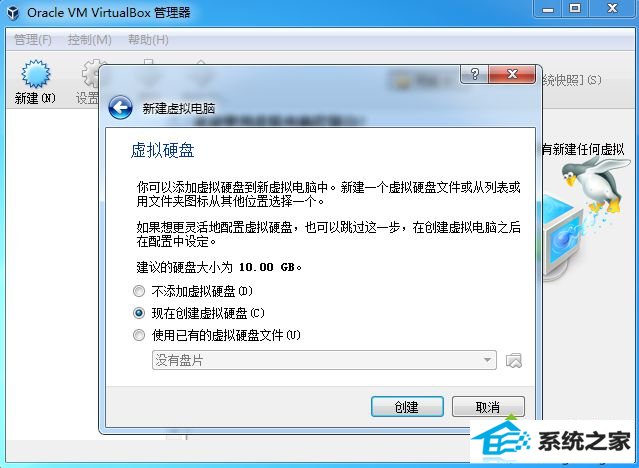
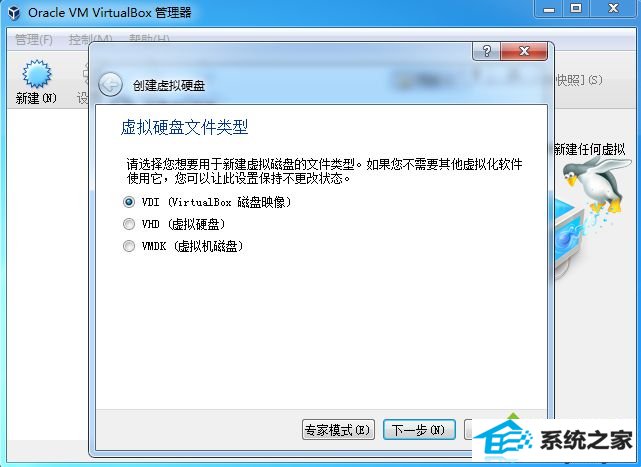
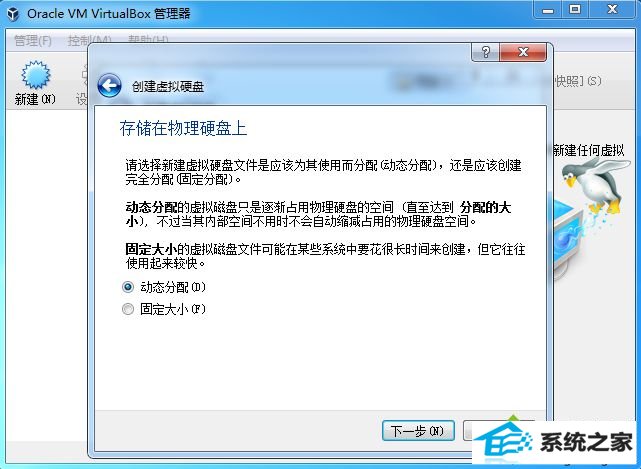
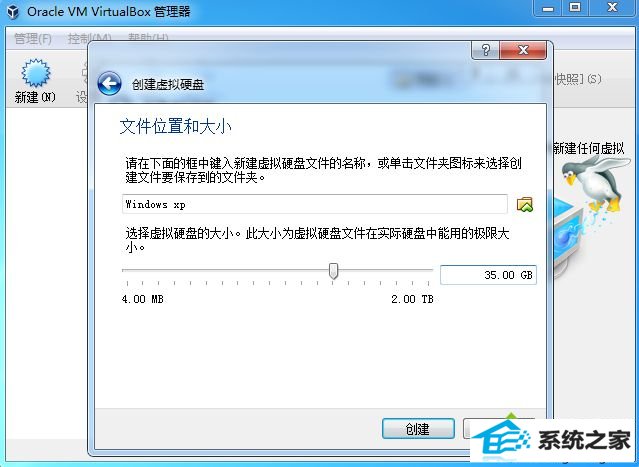
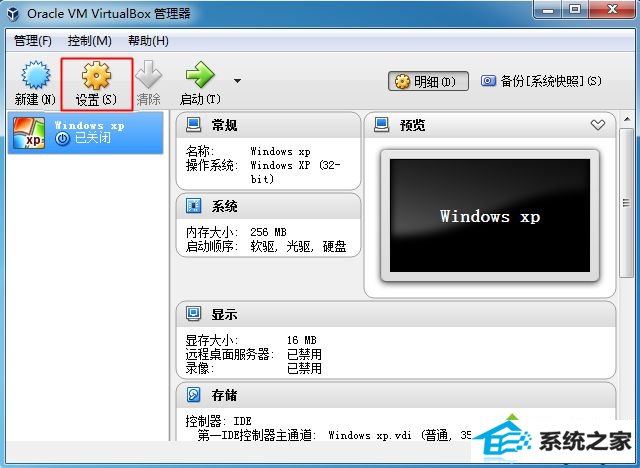
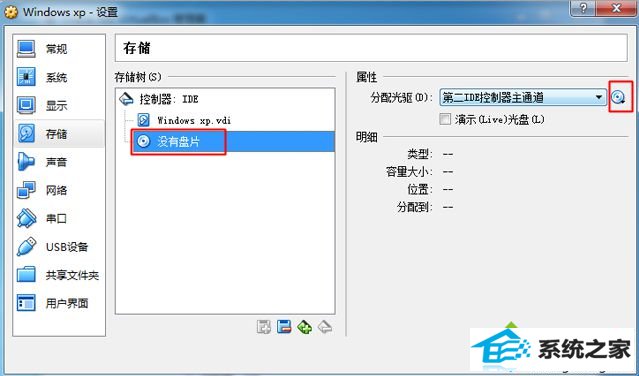
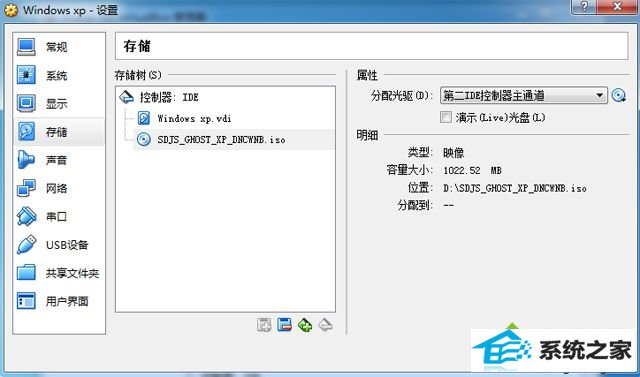
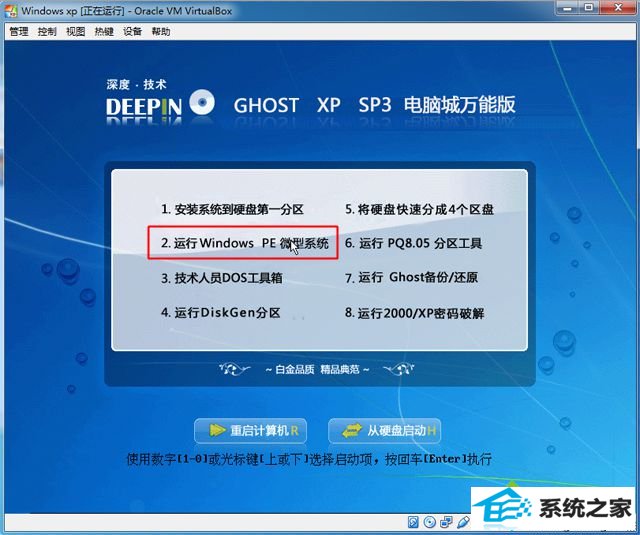
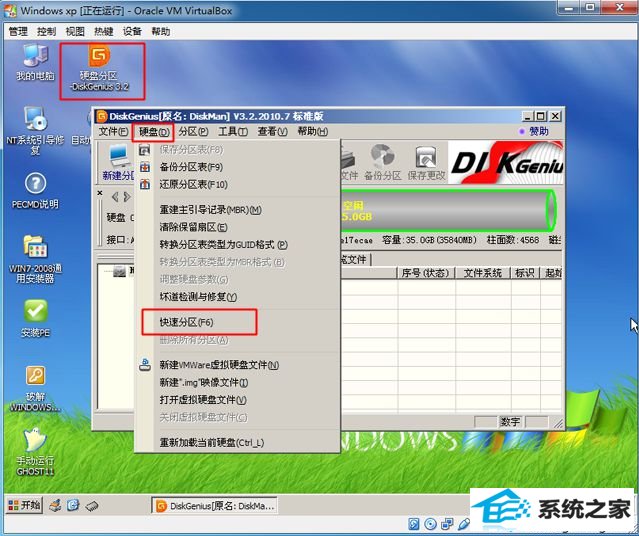

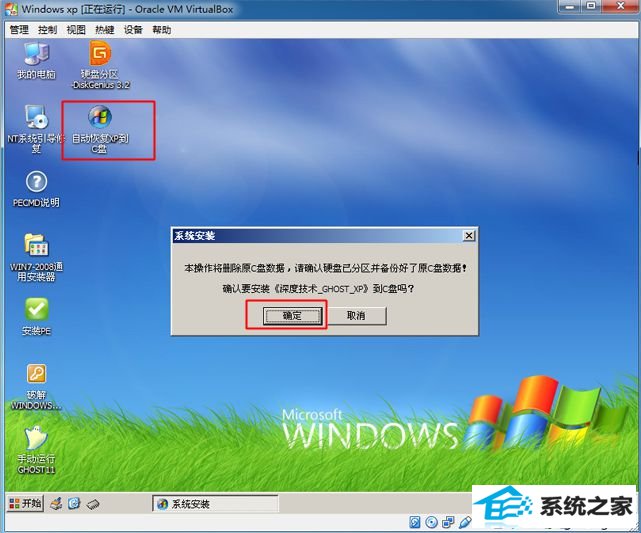
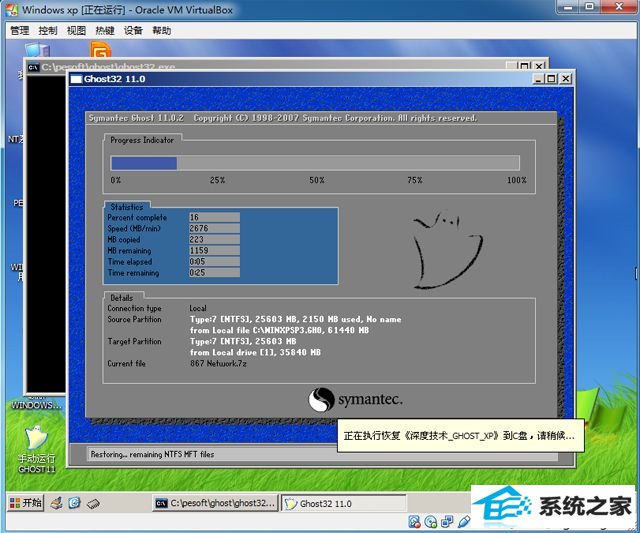
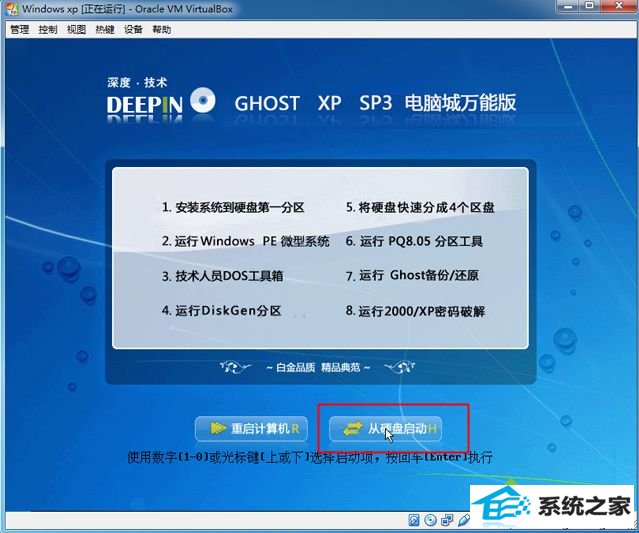
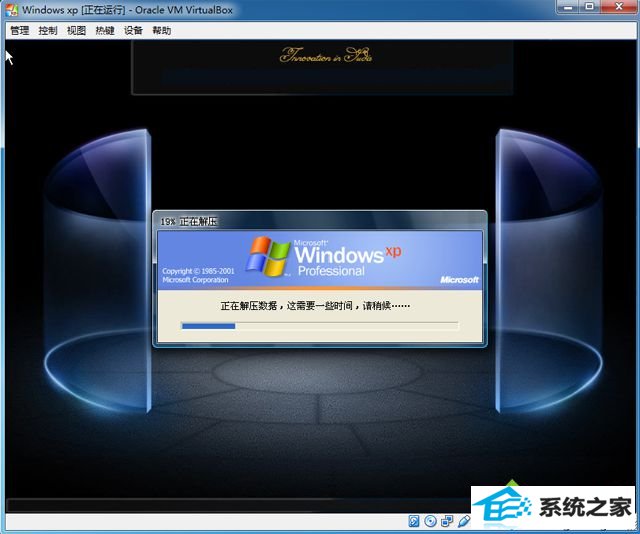

通过上述的步骤操作以后,咱们就在vbox虚拟机装上了xp系统,我们可以来学习下上述教程,希望对我们有借助。
本站发布的ghost系统与电脑软件仅为个人学习测试使用,不得用于任何商业用途,否则后果自负!