时间:2015-02-14作者:xp系统之家 来源:http://www.winbj.cn
win10电脑休眠后无法唤醒,很多用户用电脑离开一段时间win10电脑休眠后无法唤醒,电脑无法唤醒这是什么原因,为何导致电脑休眠后无法唤醒,就让主编教你们win10电脑休眠后无法唤醒处理办法.
win10电脑休眠后无法唤醒处理办法:
检查硬件是否支持
1、单击【开始】 - 【运行】。
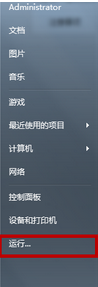
win10电脑休眠后无法唤醒图1
2、输入“cmd”。

win10电脑休眠后无法唤醒图2
3、在命令窗口里面输入“ powercfg -a” ,按【Enter】键。
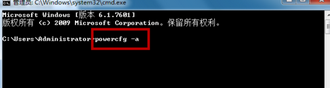
win10电脑休眠后无法唤醒图3
4、出现以下内容,说明电脑支持待机睡眠功能。如果硬件不支持睡眠功能,需要联系电脑厂商更新 Bios。新买的大多数电脑硬件基本都能满足电脑睡眠的要求。

win10电脑休眠后无法唤醒图4
检查哪些设备能够唤醒电脑
1、在命令窗口里面输入“ powerCfg -dEViCEQUERY wake_armed ”,按【Enter】键。

win10电脑休眠后无法唤醒图5
2、出现以下内容,说明鼠标和键盘可以唤醒电脑。

win10电脑休眠后无法唤醒图6
3、如果鼠标或键盘设备没有列出来,说明不能用鼠标或键盘唤醒电脑。需要把唤醒功能打开。
打开设备的唤醒功能
1、打开设备的唤醒功能(这边以打开鼠标唤醒功能为例)
点击“开始” -在搜索程序和文件框输入“设备管理器”-按【Enter】。
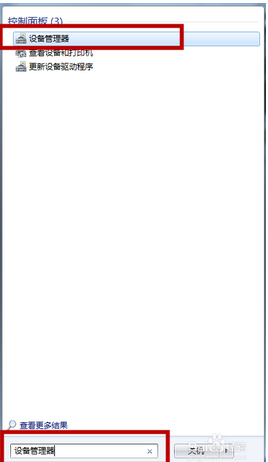
win10电脑休眠后无法唤醒tu10
2、设备管理器打开后,找到鼠标,右键点击“属性”。
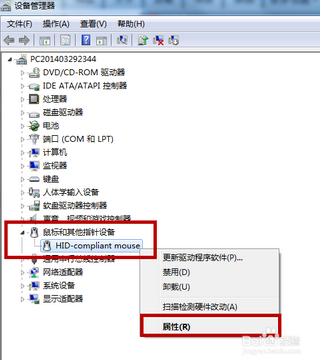
win10电脑休眠后无法唤醒图8
3、在鼠标属性框里点击“电源管理”选项。

win10电脑休眠后无法唤醒图9
4、打勾“允许此设备唤醒计算机”,按“确定”

win10电脑休眠后无法唤醒图7
5、这样以后就可以用鼠标唤醒电脑了。
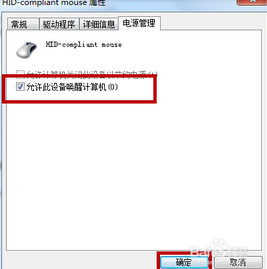
win10电脑休眠后无法唤醒图11
上述就是快速处理win10电脑休眠后无法唤醒的方法了,电脑无法唤醒,有遇到此类情况或者是不懂的怎么处理的用户可以尝试上述的办法操作看看,但愿上述的办法可以给大家带来更多的帮助。另外,如果在操作过程中遇到任何问题,都欢迎大家登录windows10之家官网查阅关于资讯或介绍。
本站发布的ghost系统与电脑软件仅为个人学习测试使用,不得用于任何商业用途,否则后果自负!