时间:2012-12-08作者:xp系统之家 来源:http://www.winbj.cn
现在使用U盘装系统或重装系统越来越普遍,大多数网友会使用pe启动盘制作工具制作U盘pe,U盘pe启动盘的功能很强大,内置各种装机工具,比如虚拟光驱、分区工具、系统引导修复工具等等,方便网友安装系统使用,那么要怎样用U盘pe装系统呢?本文笔记本之家小编教我们U盘pe重装系统步骤。
安装须知:
1、如果是新电脑或电脑不能开机,制作U盘pe需要帮助另一台可用的电脑
2、如果内存2G及以下选中32位x86系统,内存4G及以上,则选中64位x64系统
大白菜安装原版win7教程
系统崩溃进pe备份C盘桌面数据办法
一、安装准备工作
1、系统下载:技术员联盟ghost win7系统下载
2、4G及以上U盘:大白菜pe制作教程
二、U盘启动设置:怎样设置开机从U盘启动
三、U盘pe安装系统步骤如下
1、依据上面的教程制作好大白菜pe启动盘,然后将下载的系统iso文件直接复制到U盘的GHo目录下;



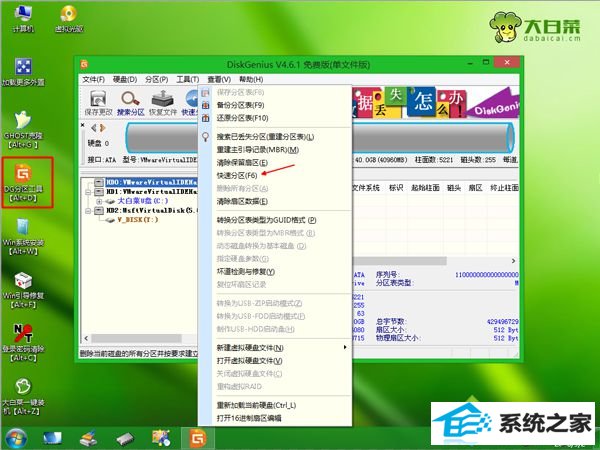
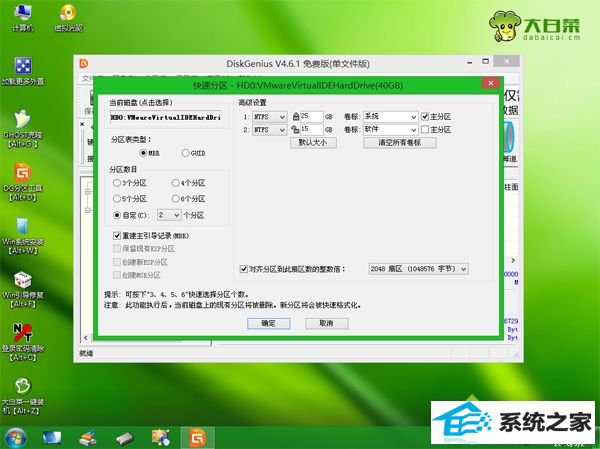



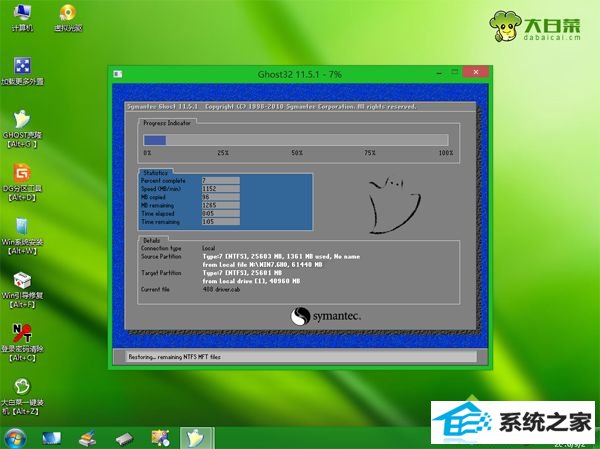


以上就是怎样用U盘pe装系统的详细过程,如果你有U盘,就可以做成U盘pe,然后用U盘pe给电脑安装或重装系统。
本站发布的ghost系统与电脑软件仅为个人学习测试使用,不得用于任何商业用途,否则后果自负!