时间:2019-05-03作者:xp系统之家 来源:http://www.winbj.cn
手提电脑体积小,方便携带,是众多上班族和学生党使用最多的机型之一,手提电脑和其他电脑一样,都是需要有系统才能使用,电脑系统使用过程中,总会因为一些不当操作导致系统问题,此时都需要从装系统,那么手提电脑怎么从装系统呢?从装系统办法有许多,比如U盘、光盘、硬盘一键从装等等,下面笔记本之家小编跟我们分享手提电脑从装系统步骤。
相关事项:
1、如果手提电脑系统已经损坏,需要帮助另一台电脑制作启动U盘
2、一般内存2G及以下装32位系统,内存4G及以上装64位系统
3、从装系统前必须备份C盘和桌面文件,如果系统崩溃则进入pE备份
4、如果是预装win8/win10手提电脑从装win7,需要改Bios和硬盘分区表,笔记本预装win8换win7系统教程
onekey ghost安装系统步骤
笔记本怎样用光盘做系统
uefi gpt模式u盘启动安装win7步骤
系统崩溃进pe备份C盘桌面数据办法
一、从装准备
1、系统镜像下载:笔记本win7系统下载
2、4G或更大U盘:大白菜u盘制作教程
3、U盘启动设置:各品牌电脑设置开机从U盘启动办法
二、手提电脑从装系统步骤如下
1、将U盘制作成启动盘,然后将下载的笔记本系统iso文件直接复制到大白菜U盘的GHo目录下;



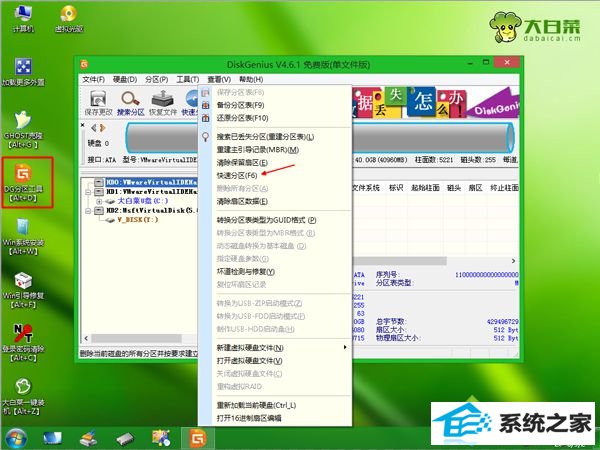
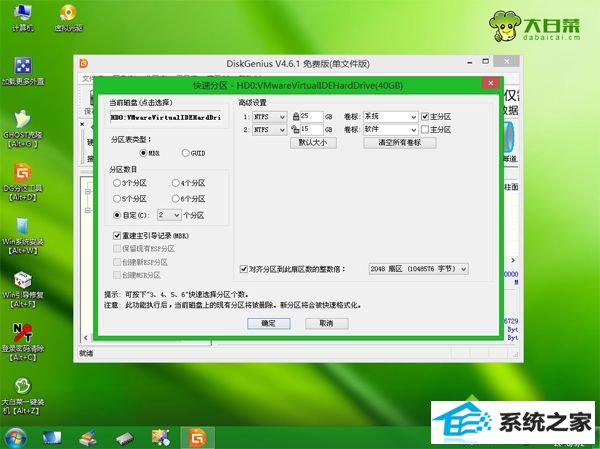



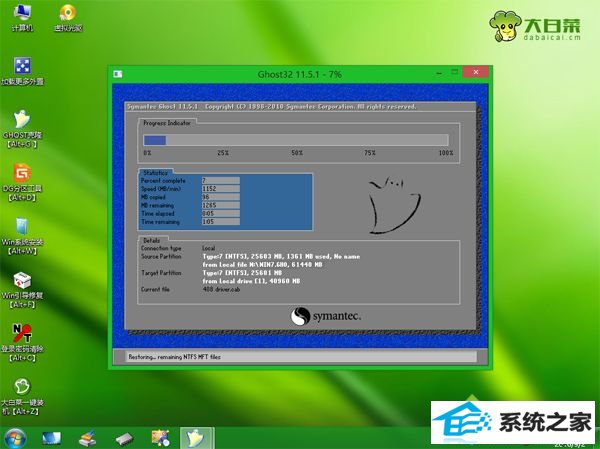
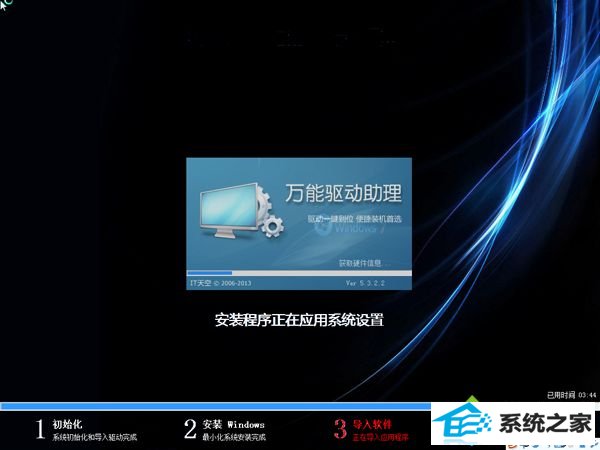

手提电脑怎么从装系统的步骤就为我们详解到这边,如果你的手提电脑出现问题,可以依据上面的办法来从装系统。
本站发布的ghost系统与电脑软件仅为个人学习测试使用,不得用于任何商业用途,否则后果自负!