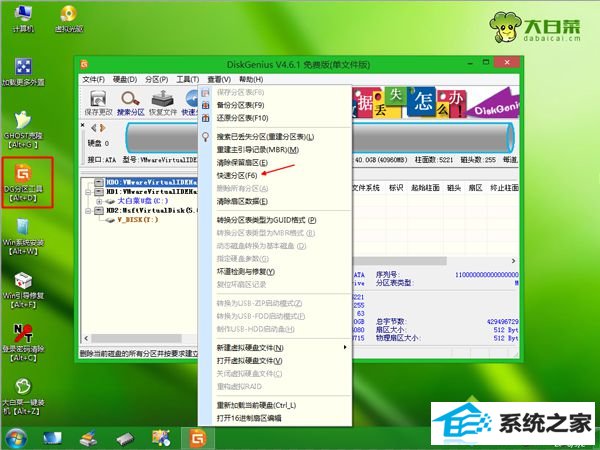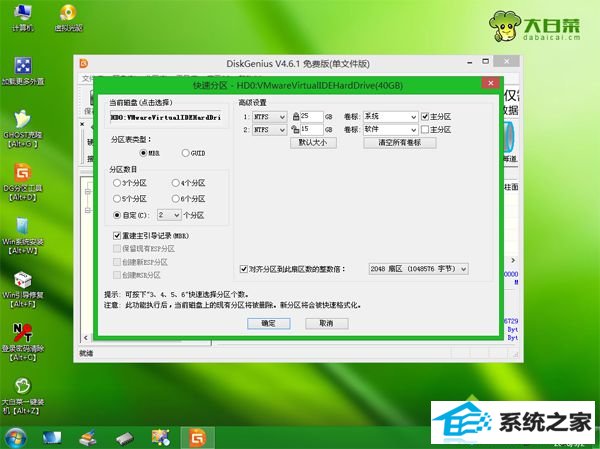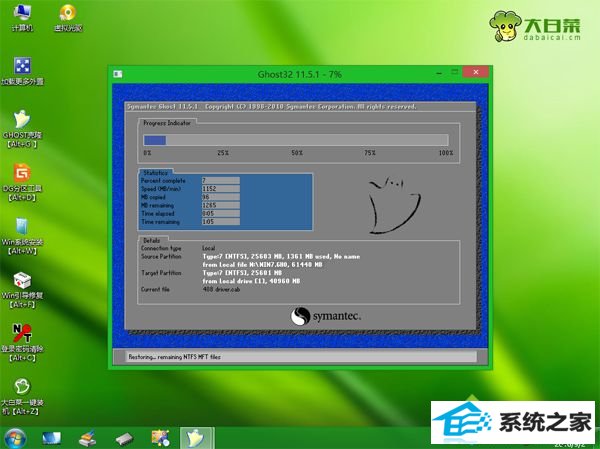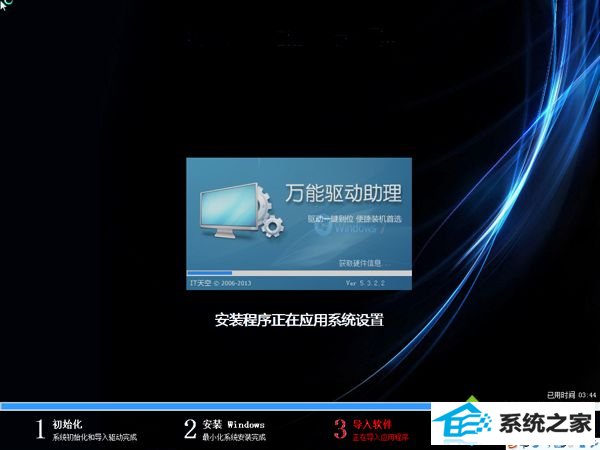小马教你电脑系统重装_电脑怎样系统重装的办法?
时间:2014-11-22作者:xp系统之家 来源:http://www.winbj.cn
小马教你电脑系统重装_电脑怎样系统重装的办法?
电脑有许多种,台式机、笔记本还有一体机,这些电脑都是需要操作系统才能正常使用,碰到系统问题时,都需要系统重装,尤其是碰到系统损坏无法开机的情况,只能通过系统重装处理,那么电脑怎么系统重装呢?电脑系统重装主要有硬盘重装、光盘重装和U盘重装三种,现在U盘重装比较常见,下面就以U盘为例子,跟我们详解电脑怎么系统重装的办法。
相关事项:
1、如果当前电脑系统已经损坏,要使用另一台可用的电脑制作启动U盘
2、如果内存2G及以下重装32位x86系统,内存4G及以上,选中64位x64系统
3、重装系统前需备份C盘和桌面文件,如果系统损坏,则进入pE备份,系统崩溃进pe备份C盘桌面数据办法
4、如果是预装win8/win10机型,查看:uefi pe下安装win10系统教程
硬盘/光盘办法:
一键重装电脑教程
怎么用光盘重装电脑系统
一、准备工作
1、系统镜像下载:萝卜家园Ghost win7系统
2、4G及以上U盘:大白菜u盘制作教程
二、启动设置:怎样设置开机从U盘启动
三、电脑系统重装步骤如下
1、制作好U盘启动盘以后,将下载的系统iso文件直接复制到U盘的GHo目录下;

2、在需要系统重装的电脑上插入U盘,重启后不停按F12或F11或Esc等快捷键调出启动菜单,选中U盘选项回车,比如General Udisk 5.00,不支持这些启动键的电脑查看第二点设置U盘启动办法;

3、从U盘启动进入到这个菜单,通过方向键选中【02】选项回车,启动pe系统,无法进入则选中【03】旧版pE系统;

4、进入到pe系统,如果不用分区,直接看第6步,是需要重头分区,需备份所有数据,然后双击打开【dG分区工具】,右键打开硬盘,选中【快速分区】;
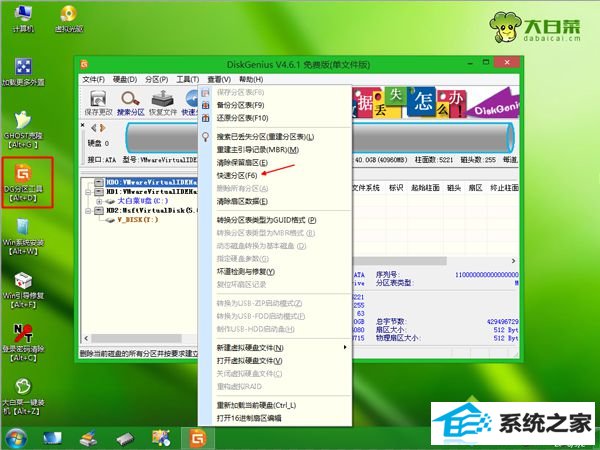
5、设置分区数目和分区的大小,一般C盘建议35G以上,如果是固态硬盘,勾选“对齐分区”便可4k对齐,打开确定,执行硬盘分区过程;
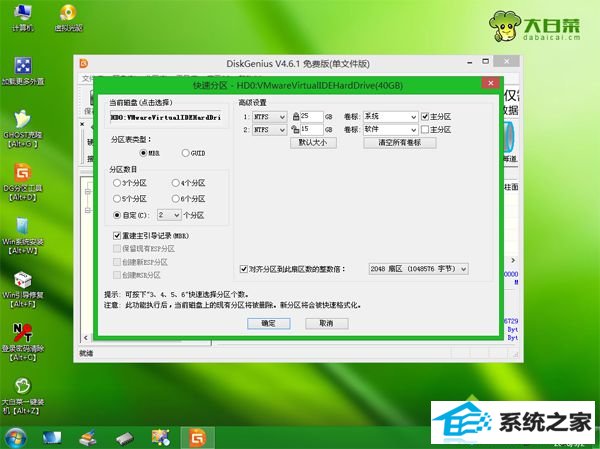
6、完成分区以后,打开【大白菜一键装机】,映像路径选中系统iso镜像,此时会自动提取gho文件,打开下拉框,选中gho文件;

7、然后打开“还原分区”,选中系统所在位置,一般是C盘,如果不是显示C盘,可以依据“卷标”、磁盘大小选中,打开确定;

8、跳出这个提示框,勾选“完成后重启”和“引导修复”,打开是开始执行系统重装过程;

9、转到这个界面,执行系统重装到C盘的操作,这个过程需要5分钟左右;
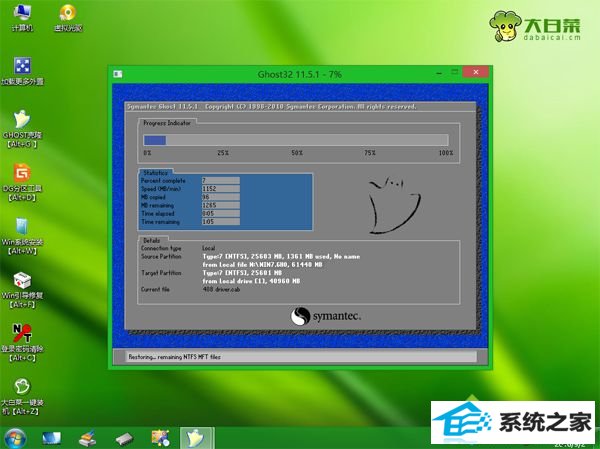
10、操作完成后电脑会自动重启,此时拔出U盘,重头启动进入这个界面,继续进行重装系统和配置过程;
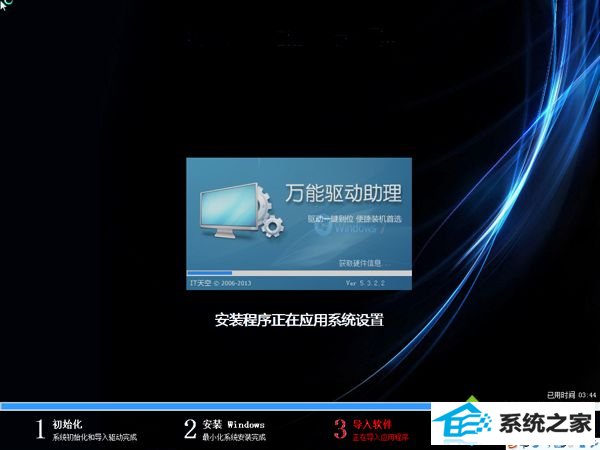
11、重装过程会重启多次,在启动进入全新系统桌面后,系统重装完成。

电脑怎么系统的办法就为我们详解到这边,如果你碰到电脑系统问题,可以参照上面的教程来重装。