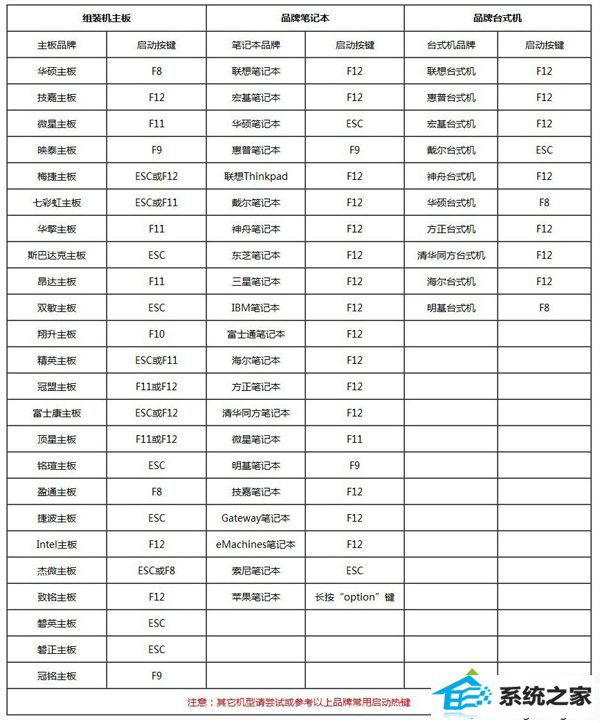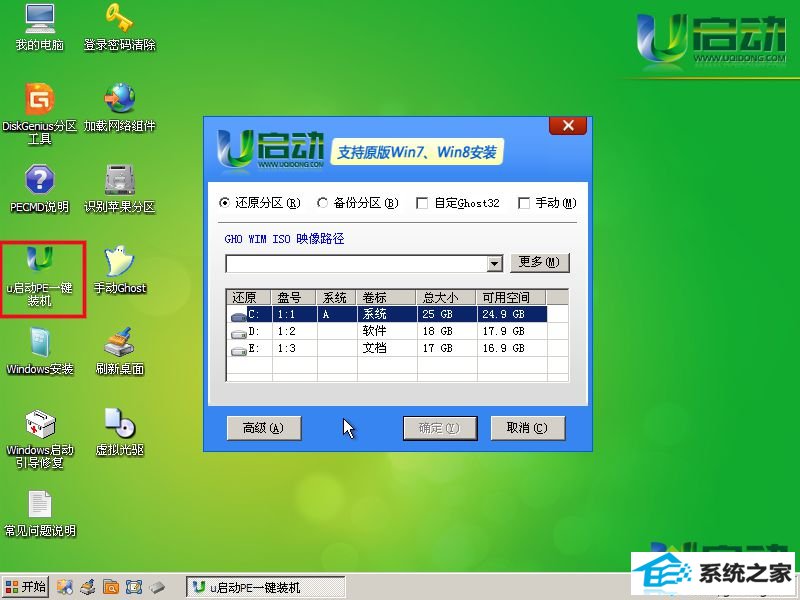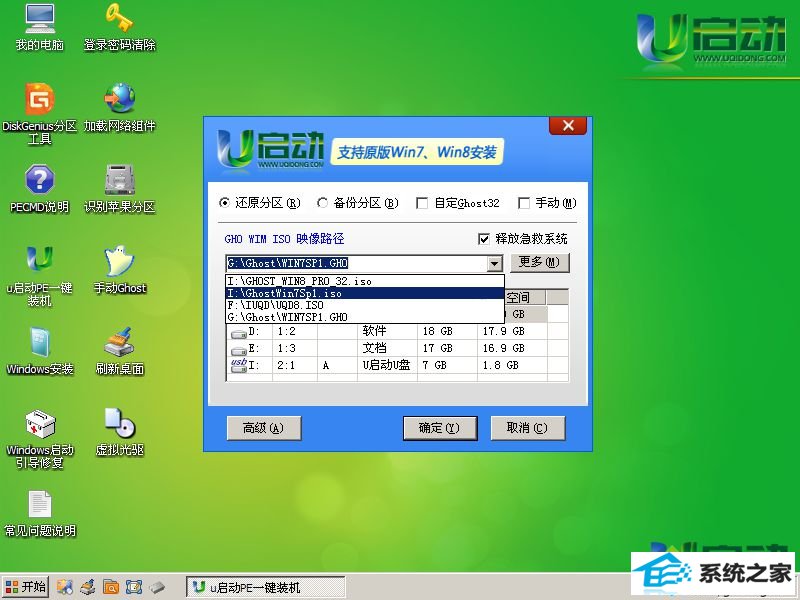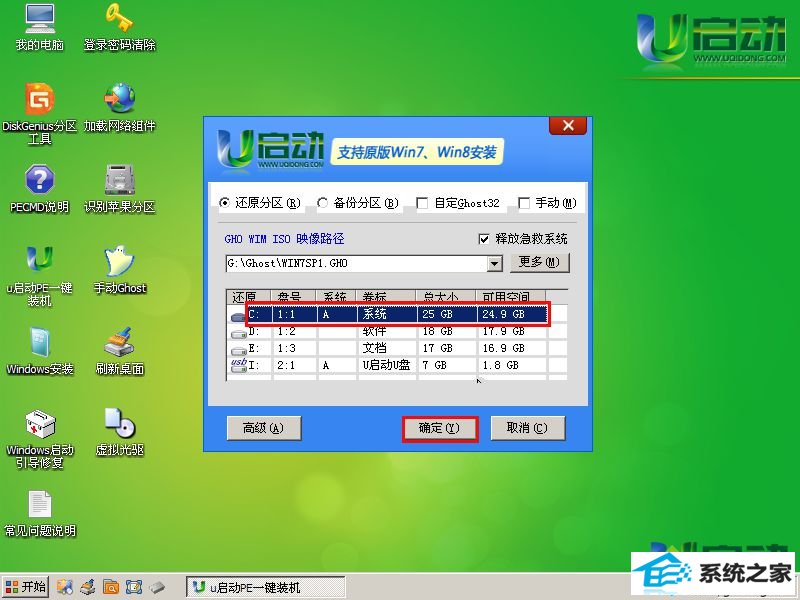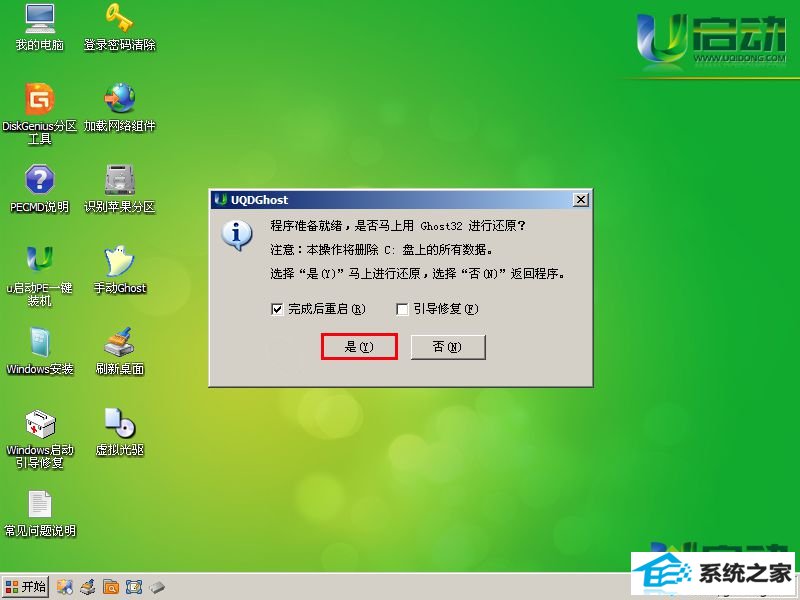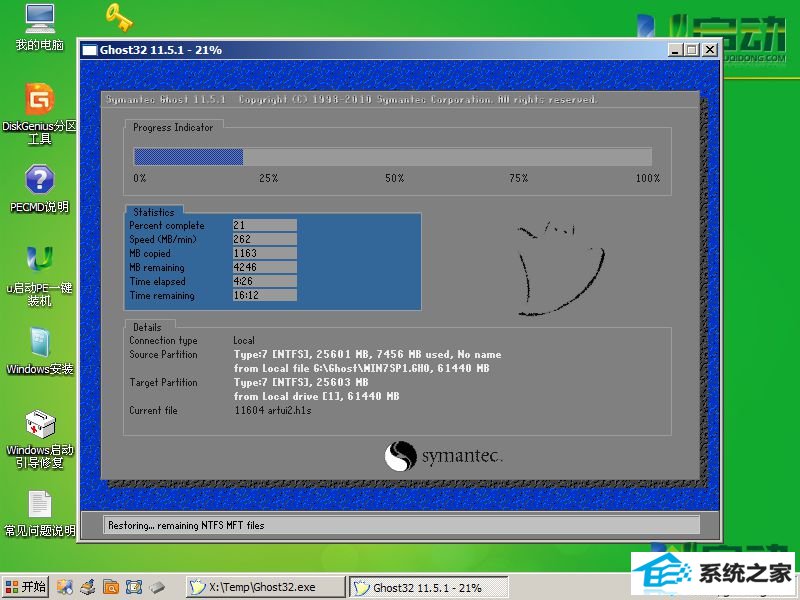技术员传授u启动装win7系统的步骤?
时间:2014-01-08作者:xp系统之家 来源:http://www.winbj.cn
技术员传授u启动装win7系统的步骤?
怎么用u启动装win7系统?虽然U盘装系统越来越普遍,不过有网友制作了u启动u盘以后,不熟悉怎样通过u启动装win7系统,u启动装win7系统并不难,设置好u盘启动以后,就可以进入u启动装系统界面,下面小编跟我们详解u启动装win7系统步骤。
安装须知:
1、如果是新电脑或电脑系统已经损坏,制作u启动U盘需要帮助另一台可用的电脑
2、如果运行内存2G及以下选中32位x86系统,内存4G及以上,选中64位x64系统
大白菜安装原版win7教程
uefi gpt模式u盘启动安装win7步骤
系统崩溃进pe备份C盘桌面数据办法
U盘装系统不能放超过4G镜像的处理办法
一、安装准备工作
1、系统下载:风林火山ghost win7 64位经典旗舰版v2019.01
2、4G及以上U盘:u启动u盘启动盘制作教程
二、U盘启动设置:bios设置u盘启动办法
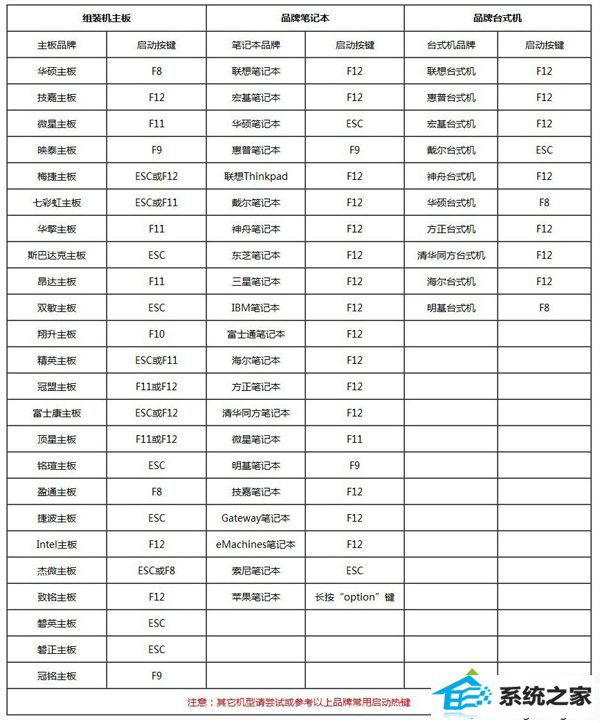
三、u启动装win7系统步骤如下
1、首先依据安装准备工作的教程先制作好U启动U盘,将下载的win7系统iso复制到u启动U盘gho目录中,在需要装win7系统的电脑上插入U盘,重启后按F12或F11或Esc等启动热键调出启动引导菜单,选中识别到的U盘启动项,以下图为例,选中第二项General
Udisk回车;

2、进入到u启动主菜单界面,选中【02】或【03】回车,运行pe系统;

3、进入到pe系统桌面后,双击打开“u启动pE一键装机”图片,打开后会自动查找对应符合要求的系统安装文件;
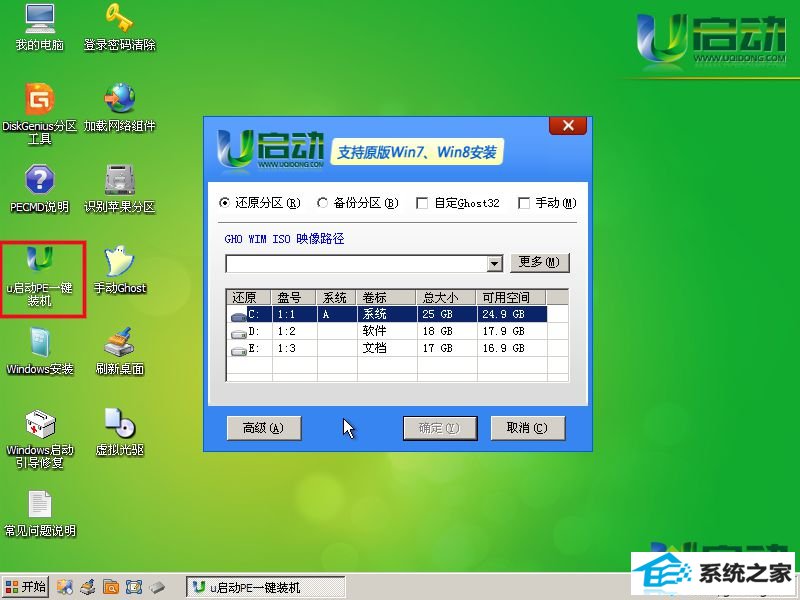
4、在跳出的窗口中找到咱们存放在u盘中的“win7 iso镜像文件”,然后点击选中,此时工具会自动分析并加载出“win7 iso镜像文件”中的win7.gho映像文件,鼠标打开选中gho文件;
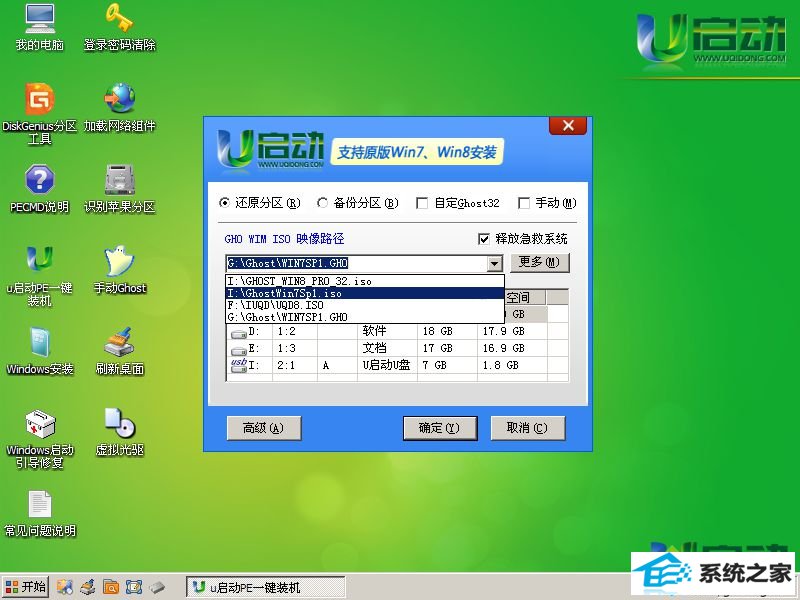
5、接下来要选中要安装win7系统的磁盘分区,在这里咱们选中“c盘”磁盘分区,然后打开“确定”;
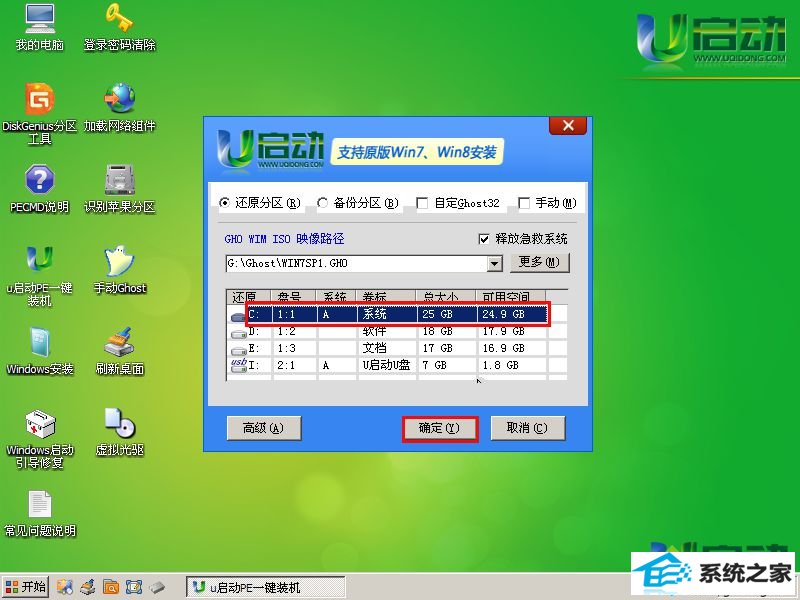
6、打开确定后,会跳出一个窗口,在其中咱们保持默认选中,直接打开“是”便可;
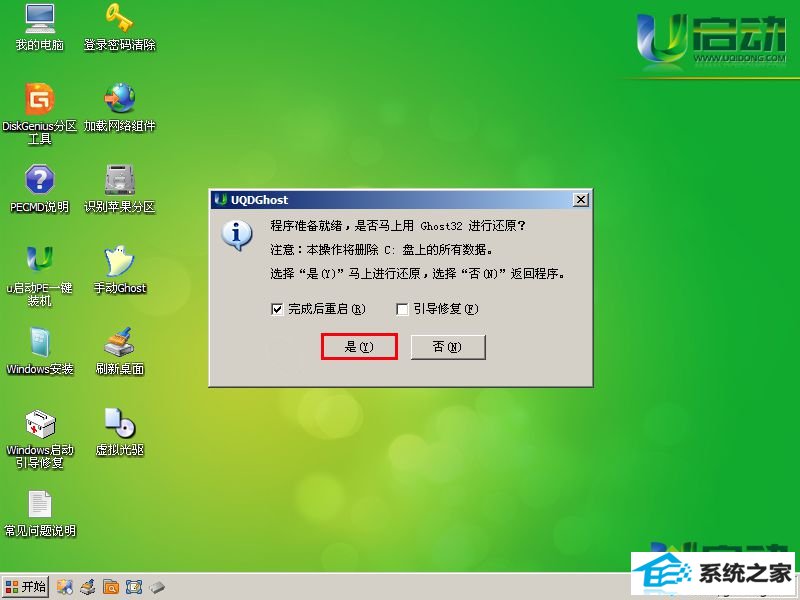
7、此时工具正在将系统镜像文件安装到所选中的硬盘分区中,耐心等待此过程完成后重启电脑便可;
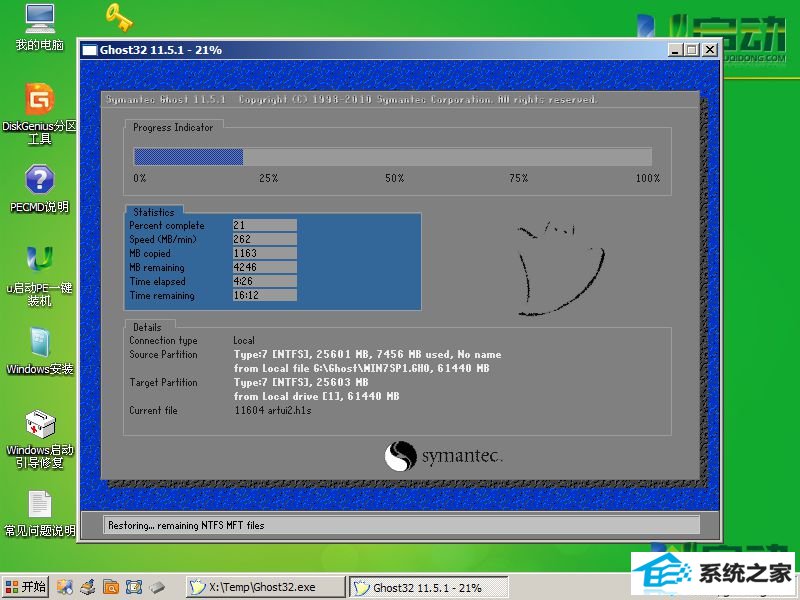
8、重启电脑过程拔出U盘,电脑会自动执行后续的系统安装,此时咱们无需再进行一点操作,等待一切系统安装过程结束后再次重启电脑,见到如下图的欢迎界面便可。

u启动装win7系统步骤就是这样子,u启动装win7系统过程并不难,我们只需要依据上面的步骤操作就可以完成系统安装,希望对我们有借助。