时间:2013-06-05作者:xp系统之家 来源:http://www.winbj.cn
说到重装风林火山系统,很多朋友都退而却步。其实操作电脑公司系统也是一个软件程序,不过是稍微大了一点,功能强了一点。有什么好怕的呢?反正系统已经坏了,自己尝试一下重装系统又怎么?今天, 主编就给您一个重装电脑系统的机会,赶紧体验一下重装系统怎么吧
操作系统不仅管理大家给大家计算机硬件和软件的资源,还给大家提供了良好的人机界面。但是它也有退休的时候,这时候大家就要换一个操作系统来替代了。下面,我给我们带来了重装电脑操作系统的具体步骤,赶紧来看看吧
首先大家要准备:
8G或以上的空U盘一个
小白U盘启动盘制作工具,下载地址:www.xiaobaixitong.com
win7系统镜像,下载地址:www.windowszj.com
下面开始正式安装操作系统:
一、 启动盘制作
1、 插入U盘打开运行U盘启动盘制作工具,切换到“U盘启动-iso模式”
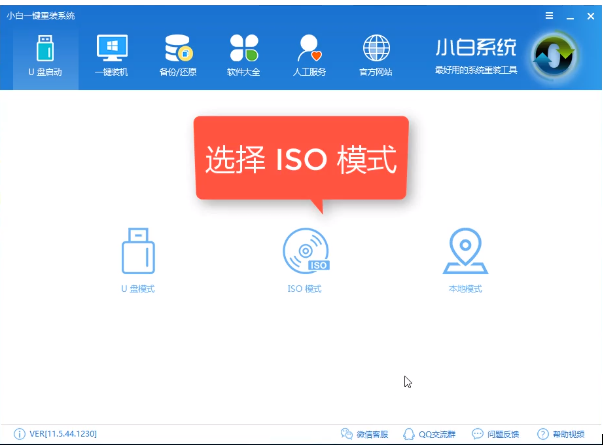
电脑重装系统步骤电脑图解1
2、 首先点击“生成iso镜像文件”,“选择高级版pE”,生成完成后点击制作iso启动盘,硬盘驱动器选择您的U盘之后点击写入,等待写入完成后启动盘就制作好了。
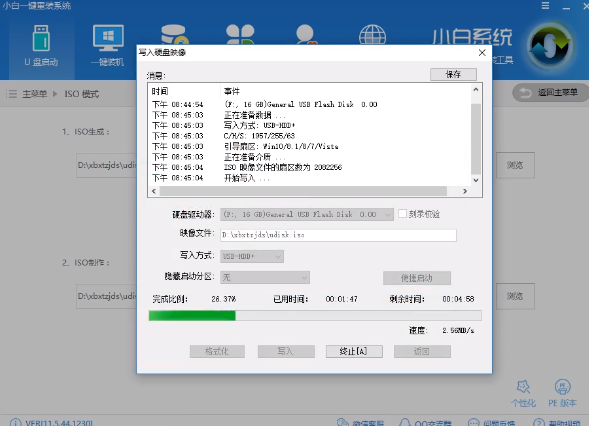
重装系统电脑图解2
3、 制作完成!然后将下载好的系统镜像文件复制到U盘里面。
二、 设置U盘启动
1、 重启电脑开机时不停按一键U盘启动快捷键,一般是(F12、del、F11、F2等)不同的电脑主板快捷键可能不一样,很多电脑开机出现logo画面时下方会有短暂的按键提示。
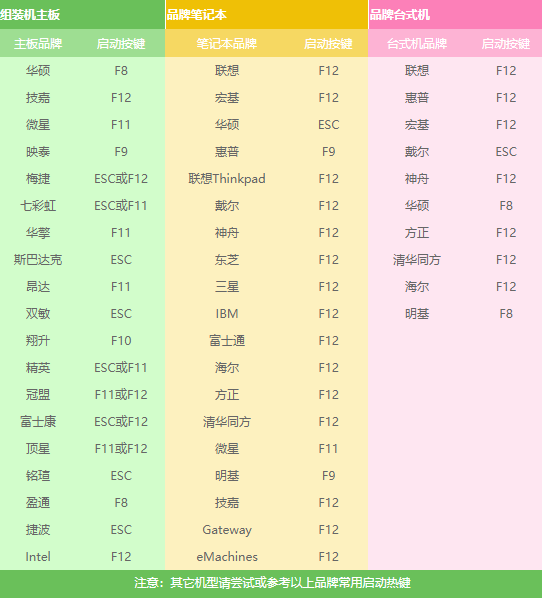
重装系统电脑图解3
2、 打开启动选择界面后一般带usb字样或U盘品牌的选项就是U盘了(可以参考下图),用方向键“↑↓”选择,回车键确认即可进入pE选择界面。
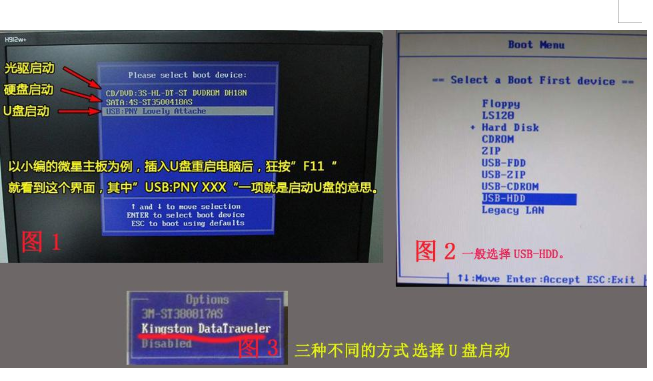
电脑重装系统介绍电脑图解4
三、 进入pE执行安装
1、 上面的步骤后进入到pE选择界面,大家一般都是选择“02windowspE/Ramos(新机型)”回车键确定即可。
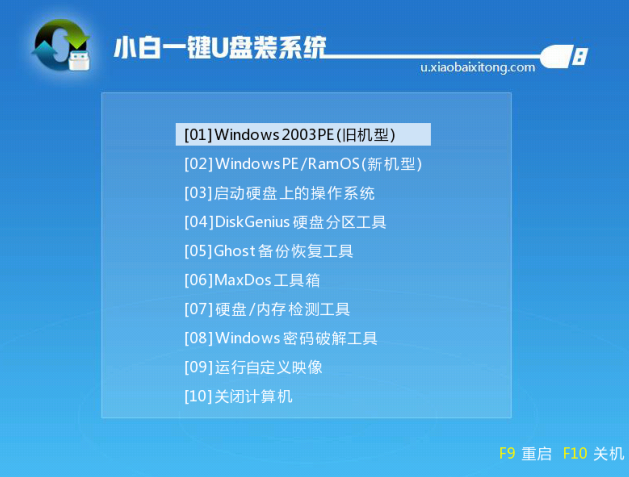
重装系统电脑图解5
2、 进入pE桌面后会自动弹出pE装机工具,这里首选勾选需要安装的系统镜像,然后左下角选择“目标分区”,一般默认即可,为避免意外最好确定一下选择的是不是系统盘(C盘),之后点击“安装系统”。
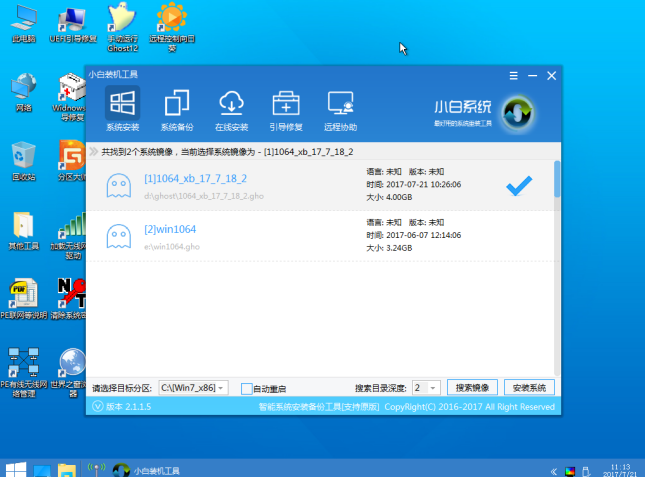
重装系统电脑图解6
3、耐心等待5分钟,系统就可以新鲜出炉啦

一键重装系统电脑图解10
4、 进入全新的系统,我们开始安装自己想要的软件吧
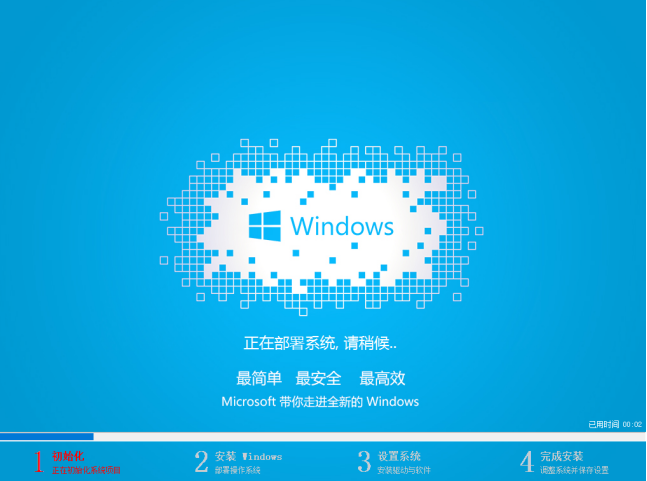
电脑重装系统步骤电脑图解8
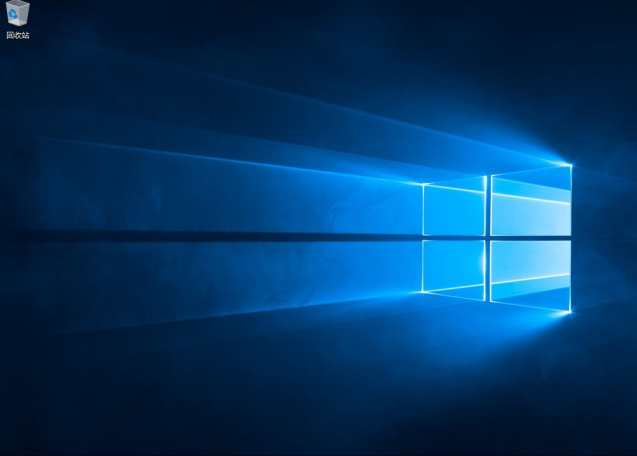
一键重装系统电脑图解9
本站发布的ghost系统与电脑软件仅为个人学习测试使用,不得用于任何商业用途,否则后果自负!