时间:2015-11-17作者:xp系统之家 来源:http://www.winbj.cn
你们用过U盘和移动硬盘的人都知道这么一个情况,对于U盘来讲,当将U盘插上电脑后出现在可移动设备一栏,只有一个分区!而移动硬盘,它显示在本地磁盘一栏,更重要的是它可以任意分区!那么怎么将u盘变为硬盘呢?来看看本介绍吧,你们就是要在这里将U盘改成本地磁盘。
U盘以体积小,携带方便而得到广泛的运用,但是U盘只有一个分区,不方便管理,如果将U盘变为硬盘则可以任意分区。因此很多朋友但愿将自己的U盘变成硬盘,那么如何将u盘变为硬盘呢?那么你们今天就自己动手来diY下吧。
如何将u盘变为硬盘
下载“ChipGenius.exe”软件,
插上U盘,打开“ChipGenius.exe”软件,通过“芯片型号”或“资料下载”在网上下载对应的量产工具。

u盘电脑图解1
打开我的电脑确认U盘已经连接
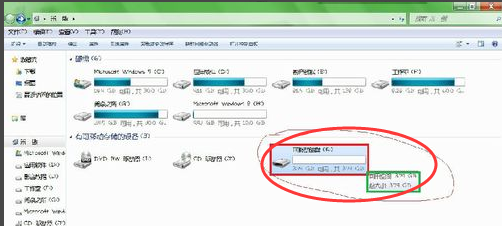
u盘变为硬盘电脑图解2
这里U盘芯片型号为sM3255Ts,并下载到对应的量产工具
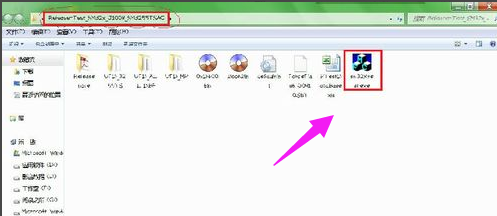
硬盘 电脑图解3
点击“scan UsB(F5)”,或直接按“F5”键。
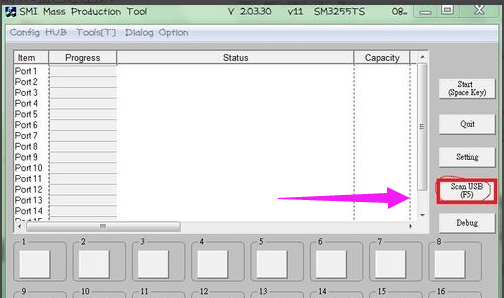
u盘变为硬盘电脑图解4
发现U盘已经显示在软件界面中,接下来单击“setting”
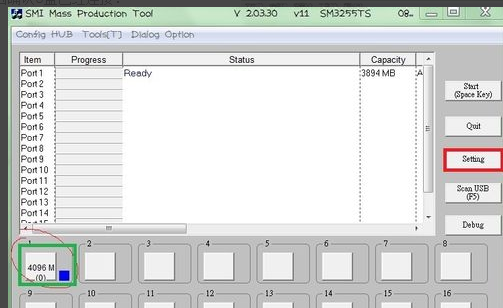
u盘变为硬盘电脑图解5
在出现的密码输入框中输入软件默认密码:两个空格。点击“ok”
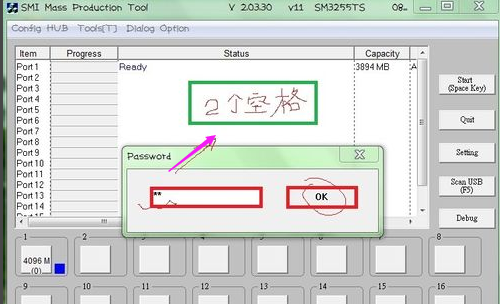
硬盘 电脑图解6
点击“打开(o)”,进入设置文件配置界面。

u盘电脑图解10
下图即为设置文件配置界面,其中画圆圈处为个性化配置,必须选择“UsB-Hdd”,否则将不成功笔者在绿色框中特别强调说明,完成设置后点击右下角“ok”,退出设置界面。
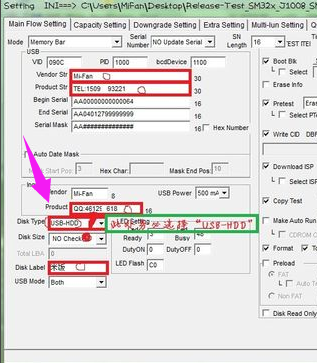
u盘电脑图解8
回到软件主界面,点击“start(space Key)”
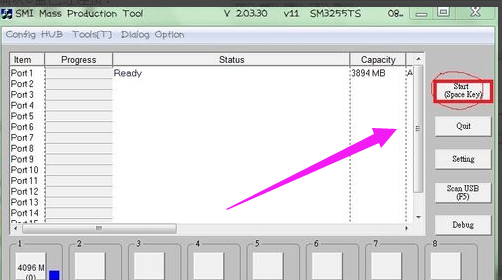
u盘变为硬盘电脑图解9
直至出现绿色的“oK”字样,此时单击“Quit”,退出软件。
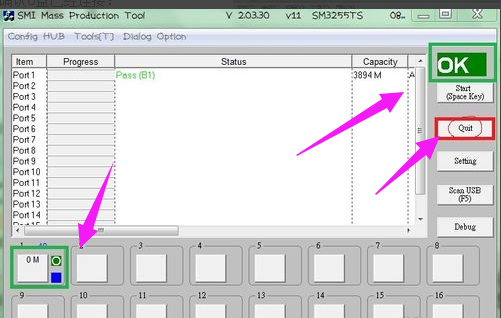
移动硬盘电脑图解7
直接拔下U盘,不需“安全删除硬件并弹出媒体”操作。
再次插上U盘,电脑会提示发现新硬件,稍等几秒,打开我的电脑,看到本地磁盘一栏多出了新盘符。

移动硬盘电脑图解11
回到桌面,右击我的电脑,选择“管理”选项。
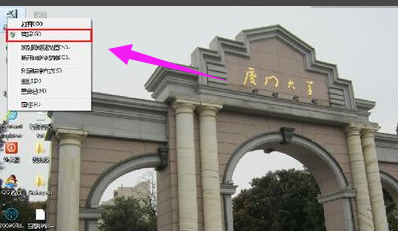
移动硬盘电脑图解12
进入“计算机管理”界面,点击“磁盘管理”。
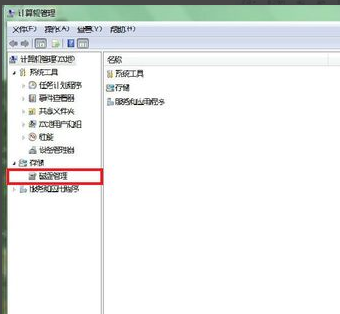
移动硬盘电脑图解13
其中“磁盘0”为计算机硬盘,“磁盘1”为U盘变化而来的“硬盘”。
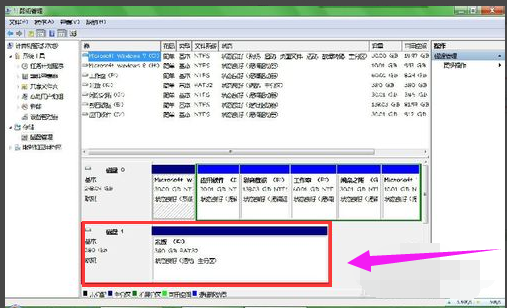
u盘变为硬盘电脑图解14
右击“磁盘1”,单击“删除卷”。

硬盘 电脑图解15
出现提示,选择“是”。
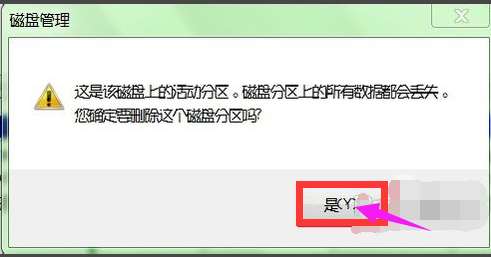
u盘变为硬盘电脑图解16
磁盘0”变为黑色——“未分配”。右击选择“新建容易卷(i)…”。
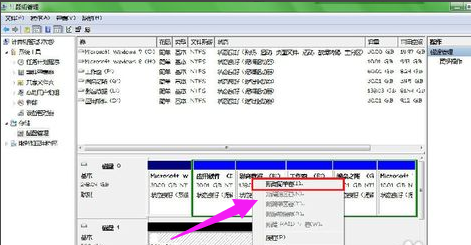
u盘电脑图解110
点击“下一步(n)”。
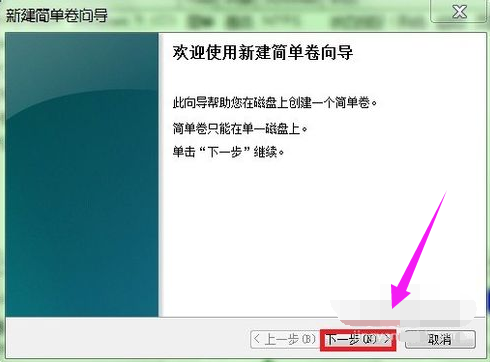
u盘变为硬盘电脑图解18
输入容易卷大小的数值,这里输的是“700MB”,单击“下一步(n)”。
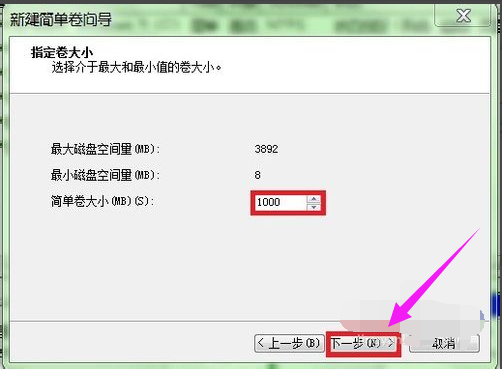
移动硬盘电脑图解19
单击“下一步(n)”
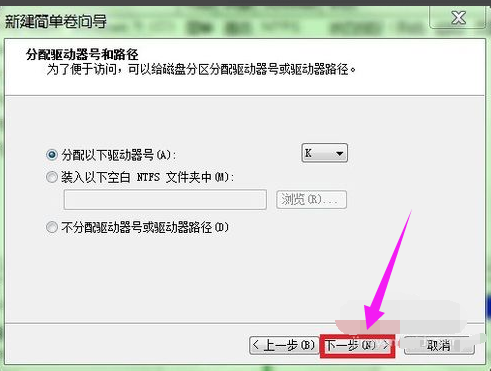
u盘电脑图解20
单击“下一步(n)”
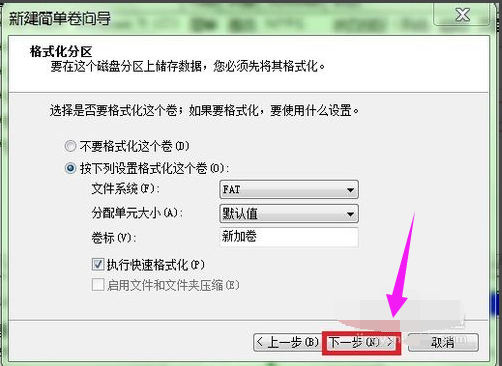
移动硬盘电脑图解21
单击“完成”。
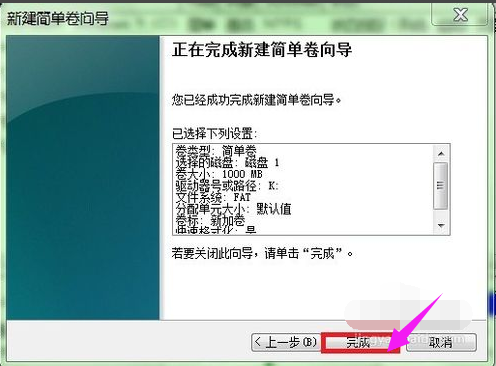
u盘变为硬盘电脑图解22
看到“新加卷(K:)和“未分配”两个区,右击“未分配”,选择“新建容易卷(i)…”重复上述操作。
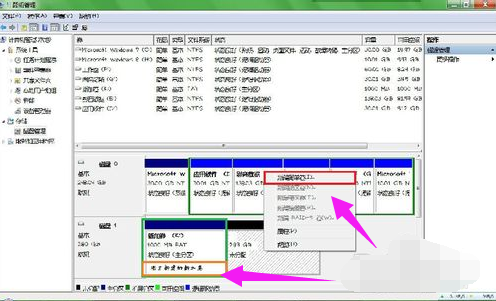
u盘变为硬盘电脑图解23
又完成了一个新加卷。
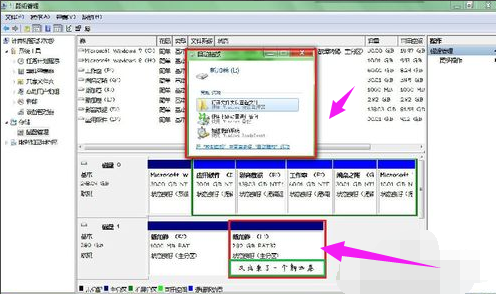
移动硬盘电脑图解24
再次打开“我的电脑”,看看本地磁盘一栏是不是多出了两个新盘符?
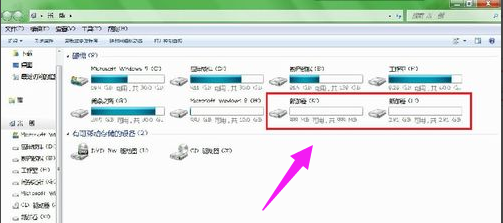
u盘变为硬盘电脑图解25
如果你的U盘容量比较大,你可按上述操作分更多的盘,只要您喜欢!
你们输入的QQ号、电话号码等信息,它在这里
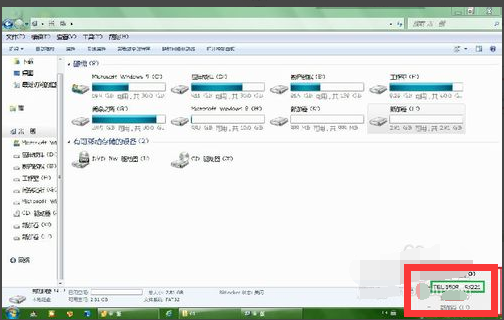
移动硬盘电脑图解26
安全删除你们diY的“移动硬盘”
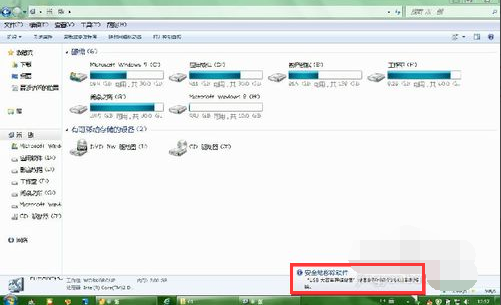
硬盘 电脑图解210
以上就是相关将u盘变为硬盘的操作办法了。
本站发布的ghost系统与电脑软件仅为个人学习测试使用,不得用于任何商业用途,否则后果自负!