时间:2013-04-24作者:xp系统之家 来源:http://www.winbj.cn
uefi支持容量超过2.2 TB的驱动器,为此很多朋友在网上询问怎么启动uefi,主编整理了这篇相关怎么启动uefi的图文使用介绍,赶紧前来学习一下吧!
uefi能缩短启动时间和从休眠状态还原的时间,所以怎么使用U盘启动uefi?网友讨论的一大话题,为此,主编特地给大家带一种方法,接下来就怎么使用U盘启动uefi的图文介绍,但愿帮助有需要的朋友。
U盘启动uefi图文解说
将U盘插入电脑,下载UsM软件工具,
打开UsM,选择归还空间。
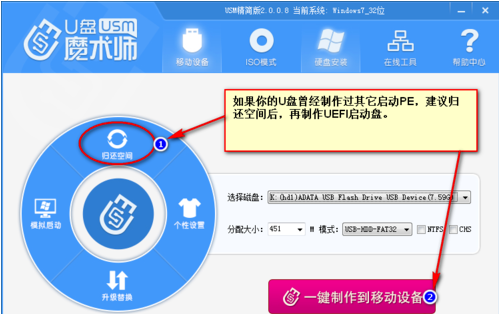
uefi启动载图1
点击“一键制作到移动设备”,等其运行。
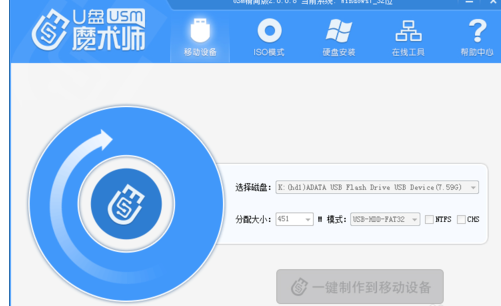
uefi启动载图2
运行diskgenius,选择U盘,在数据区上点击鼠标右键,新建分区。
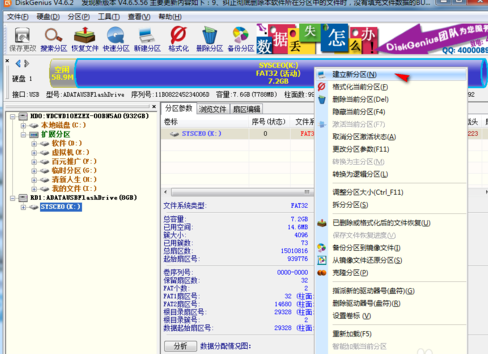
uefi启动载图3
选择分区后部的空间、建立新分区(注意一定要是FAT32格式,不要选择nTFs格式)。分区的大小不建议太小,可以情况配置为800MB,点击“开始”
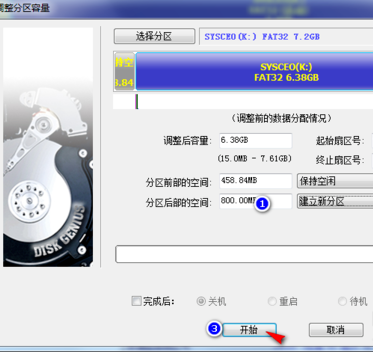
uefi启动载图4
根据需要选择备份,点击“是”。
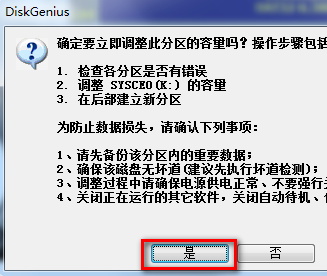
uefi启动载图5
选择刚建立的分区,写入数据:写入的数据是一个数据映像文件,实际就是支持UEFi的pE文件。右键点击建立的分区,在弹出菜单中选择“从映像文件恢复分区”。
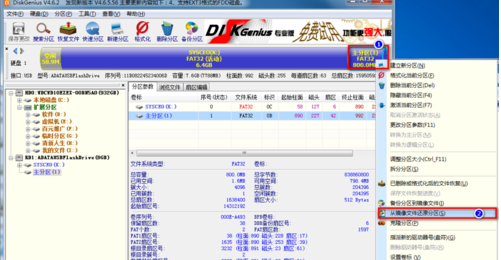
uefi启动载图6
将映像文件恢复到分区,单击“选择文件”找到下载好的UEFi.pmf。点击“开始”。
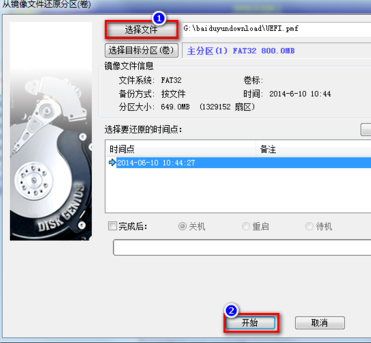
uefi启动载图10
等进度条走完了,一个可以在UEFi环境启动的U盘pE就制作好了。
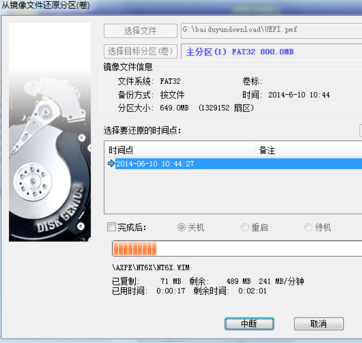
uefi启动载图8
以上就是U盘启动uefi的操作步骤,但愿能帮助到我们。
本站发布的ghost系统与电脑软件仅为个人学习测试使用,不得用于任何商业用途,否则后果自负!