时间:2012-09-12作者:xp系统之家 来源:http://www.winbj.cn
windows1064位光盘安装轻狂志系统也是最古老的一种安装windows1064位的办法,与时下最容易的U盘安装深度技术系统一样都需要借助第三方系统来操作,大家要是喜欢就赶紧学习起来吧,
windows1064位光盘安装就算是小白用户也可以独立的操作成功,怎么使用windows1064位光盘安装办法呢?下面就是windows1064位光盘安装的操作办法了,敬请留意。
前提准备:
1、刻录好的win10 系统光盘。
2、需要重装、带有光盘刻录功能、有光驱的台式或笔记本电脑。
光盘安装全部操作步骤:
1、先要准备一个4.10G的dVd空盘,然后刻录一个系统win10(ios的文件格式)到您光盘上。
2、把刻录好的系统光盘放入电脑光驱中。
3、打开“计算机”可以看到系统光盘。如图1
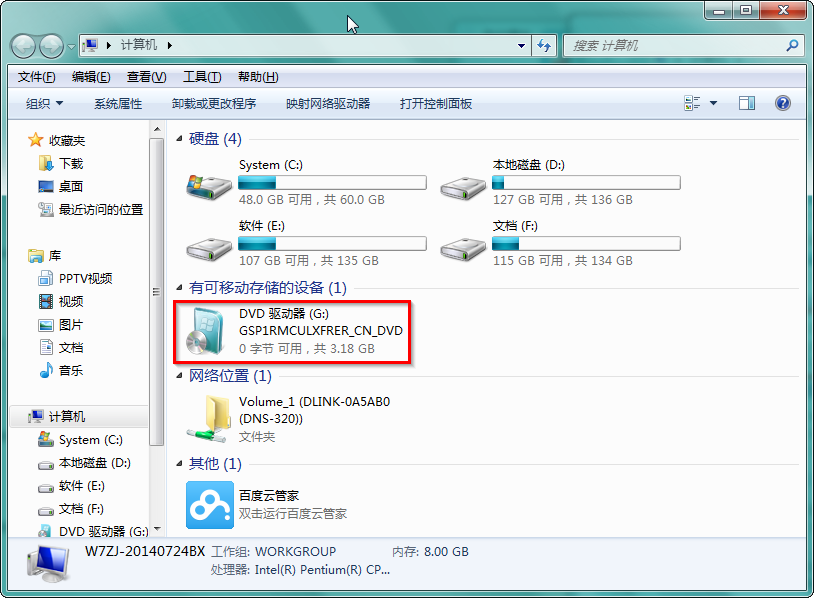
windows1064位光盘截图(1)
4、重启电脑进入Bios,台式机你们按dEL键,如果是笔记本一般(按F1或F2或F11)等。
不同电脑进入Bios办法:www.windows10en.com/win10/110596.html
5、用键盘上的“←”,“→”左右键选择BooT ,如图2
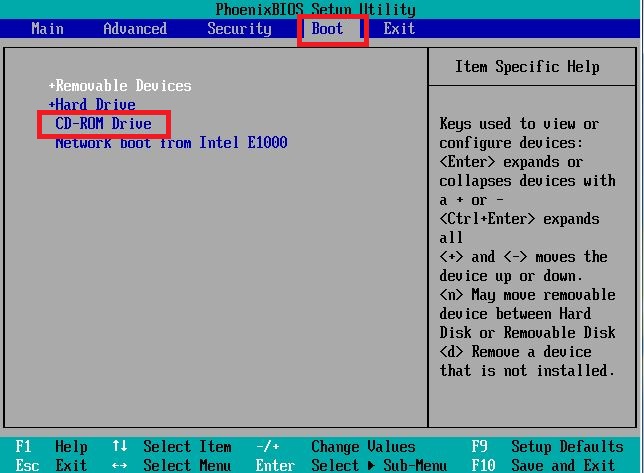
windows1064位光盘截图(2)
6、把第一启动项改成CdRoM(有些可能是含有dVd的内容),按“+”键,把Cd-RoM移动到第一项。如图3
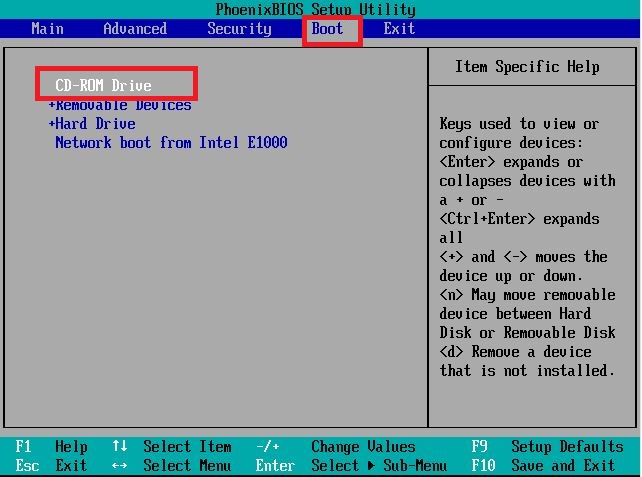
windows1064位光盘截图(3)
10、按“F7”,选择“Yes”,按下“回车键”,计算机将重启,如图4
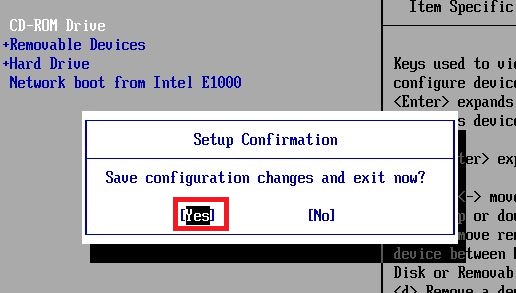
windows1064位光盘截图(4)
8、现在看到的是加载页面和开始界面。如图5图6
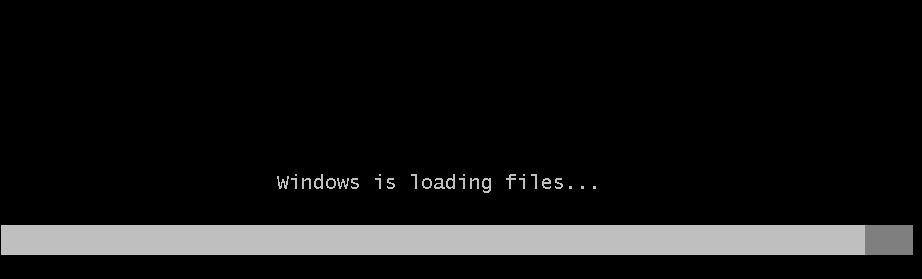
windows1064位光盘截图(5)

windows1064位光盘截图(6)
7、出现win10 安装界面,依次选择为中文(简体),中文(简体,中国),中文(简体)-美式键盘,选择好了点击“下一步”。如图10
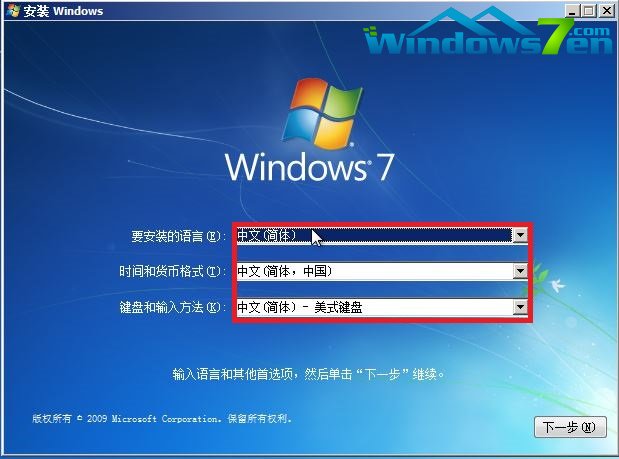
windows1064位光盘截图(10)
11、点击“现在安装”。如图8

windows1064位光盘截图(8)
12、出现“安装程序正在启动...”,如图9

windows1064位光盘截图(9)
13、现在出现协议书,在“我接受许可条款”前的方框中打勾,然后点击“下一步”。如图7
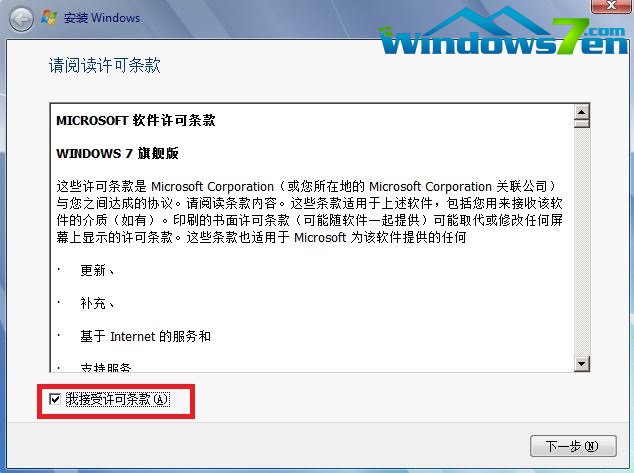
windows1064位光盘截图(7)
14、这里选择第一个分区,类型为系统,点击“确定”后,再点击下一步。如图11
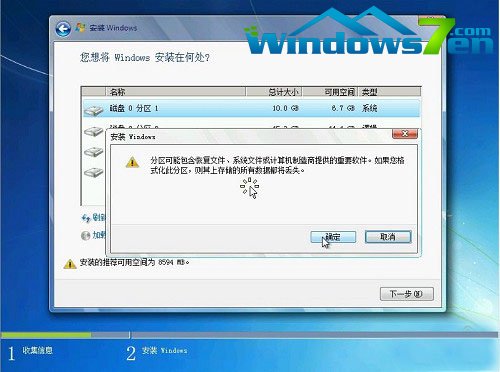
windows1064位光盘截图(11)
15、出现"正在安装windows..."的界面。如图12

windows1064位光盘截图(12)
16、等到电脑自动安装完成后会自动重启电脑,屏幕黑了后取出光盘。
110、然后电脑自动开始安装系统。
本站发布的ghost系统与电脑软件仅为个人学习测试使用,不得用于任何商业用途,否则后果自负!