时间:2018-06-20作者:xp系统之家 来源:http://www.winbj.cn
在大家的眼里安装xp64鹰王系统是一件非常辛苦的事情,但是其实使用u盘装萝卜系统时仅需要利用到电脑主机中的一个usb插口,加上一些容易的操作,即可完成安装系统的所有过程。win10之家主编今天就教大家U盘windowsxp系统重装介绍,但愿大家可以喜爱主编的U盘windowsxp系统重装介绍。
一、选择/配置第一启动项
如果Bios支持启动菜单(一般按F12进入),在启动菜单选择光驱(使用U盘安装选择U盘)即可。
如果没有启动菜单,请在按下开机键之后注意屏幕下方的提示按键进入Bios,找到第一启动项配置,将光驱(带dVd或Cd的为光驱, U盘启动盘的请找到 UsB-Hdd,也有些主板是在hard disk中配置的)配置为第一启动项。不同的主板虽然有些差异,但是大体都差不多。
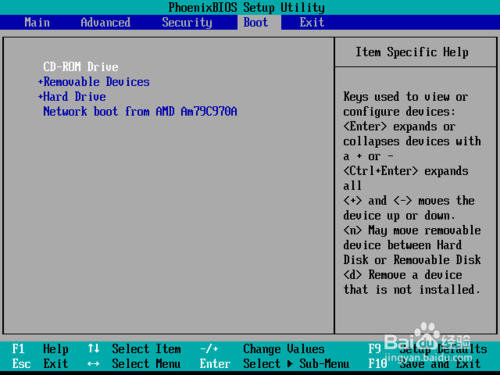
U盘windowsxp系统重装介绍图1
配置好第一启动项,请按下 F7 保存配置,在弹出的确认窗口,请选择 “yes”,电脑将自动重新启动。
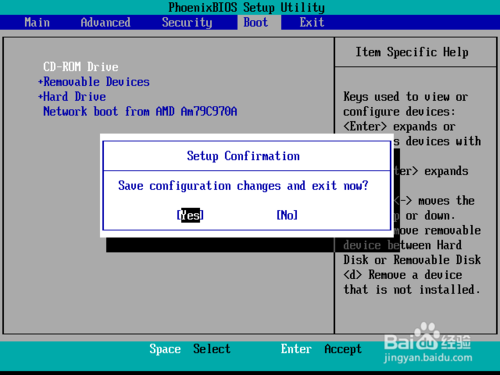
U盘windowsxp系统重装介绍图2
二、系统重装过程
press any key to boot from Cd ,中文意思是按下任意键从光盘启动,这里必须按下键盘任意一个键,否者电脑将从硬盘启动。
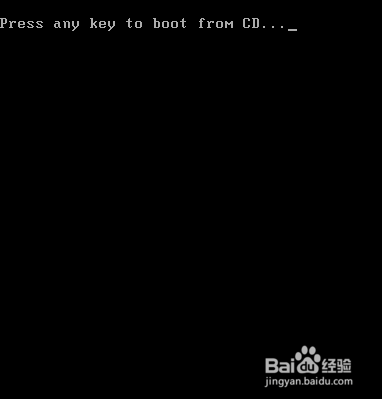
U盘windowsxp系统重装介绍图3
电脑开始从光盘加载文件
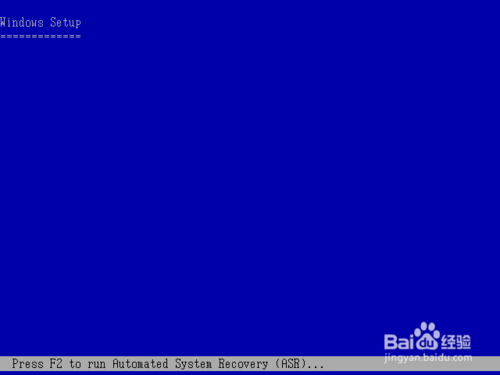
U盘windowsxp系统重装介绍图4
请按下回车键安装 windows xp 系统
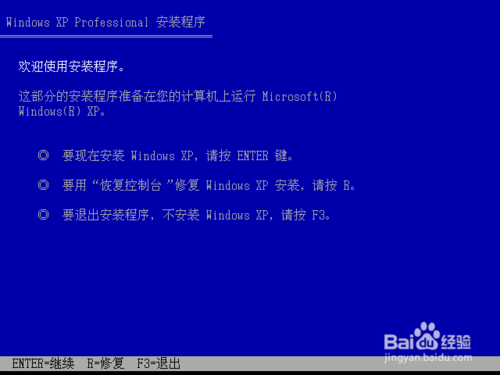
U盘windowsxp系统重装介绍图5
必须同意协议才能进行系统安装,请按下 F8
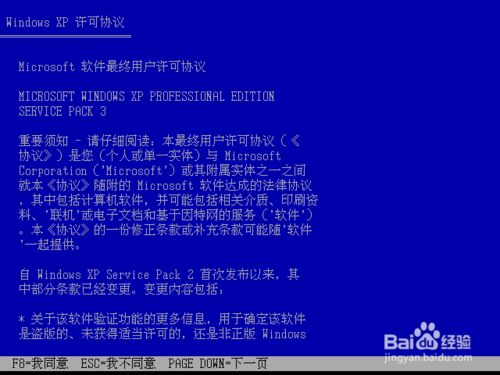
U盘windowsxp系统重装介绍图6
如果您的是新硬盘,或者没有分区则需要按下C来创建磁盘分区。
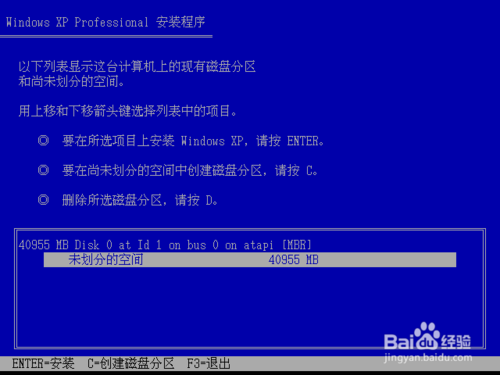
U盘windowsxp系统重装介绍图10
输入分区的大小,注意这里的单位是MB,724MB=1GB。xp系统一般30G就够了。

U盘windowsxp系统重装介绍图8
如果已经分区过的硬盘,则在此可以进行重新分区和格式化。按d删除分区将弹出确认界面,按下L键才能继续删除。警告:删除分区或者格式化分区,以前的数据将不复存在。

U盘windowsxp系统重装介绍图9
完成分区之后,一般选择第一分区进行系统安装,如果分区没有格式化,系统将自动格式化。
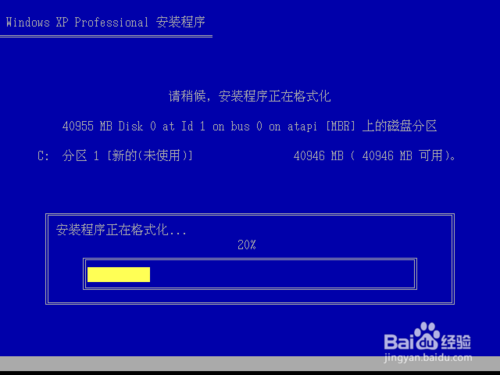
U盘windowsxp系统重装介绍图7
开始复制系统文件
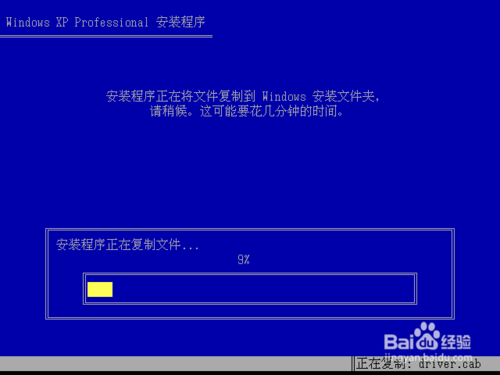
U盘windowsxp系统重装介绍图11
初始化xp 系统设置

U盘windowsxp系统重装介绍图12
提示电脑将重启,如果通过Bios修改第一启动项的朋友,请在电脑重启时再次进入Bios,将第一启动项改为硬盘(hard drive 选项或者disk 关于选项)。
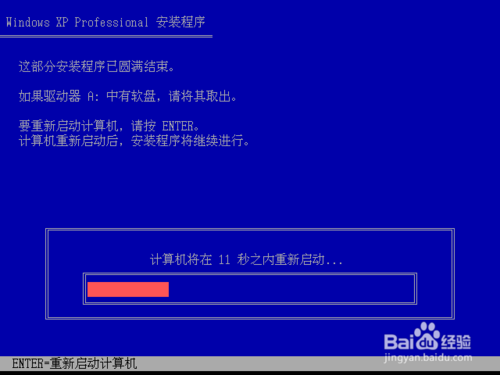
U盘windowsxp系统重装介绍图13
提示需要39分钟完成,其实大概20分钟可以完成安装。
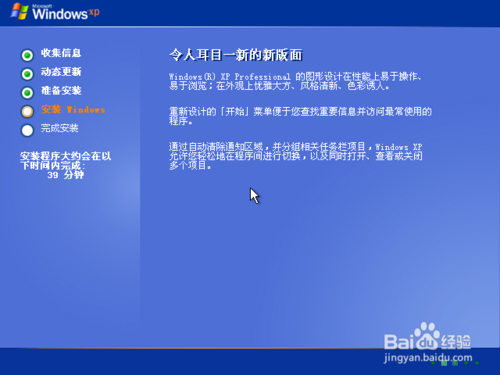
U盘windowsxp系统重装介绍图14
直接点击下一步
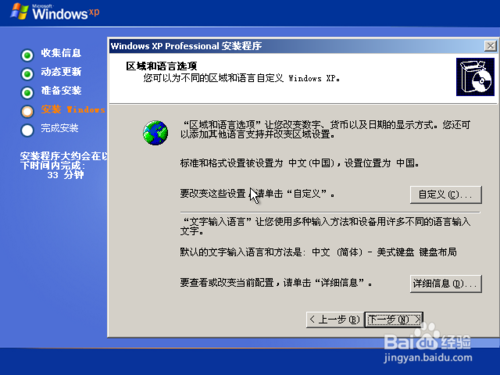
U盘windowsxp系统重装介绍图15
输入单位名称,可以随便输入,但是不能跳过。

U盘windowsxp系统重装介绍图16
输入密钥后点击下一步
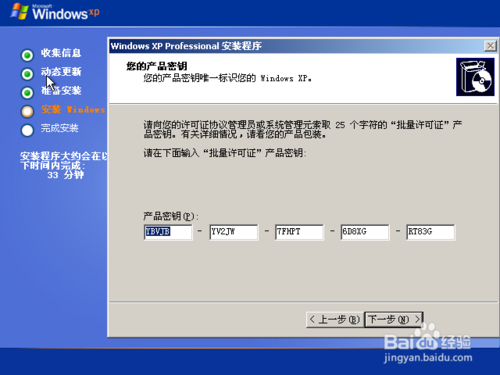
U盘windowsxp系统重装介绍图110
输入电脑名称,超级管理员密码可以不输入。
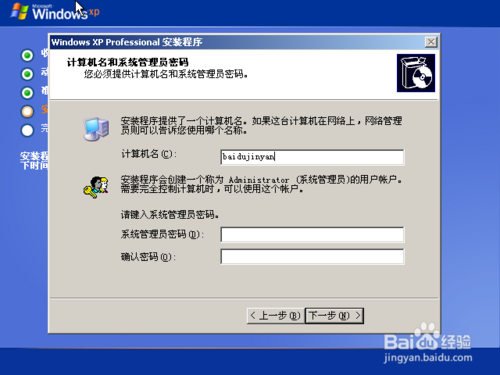
U盘windowsxp系统重装介绍图18
配置电脑日期和时间
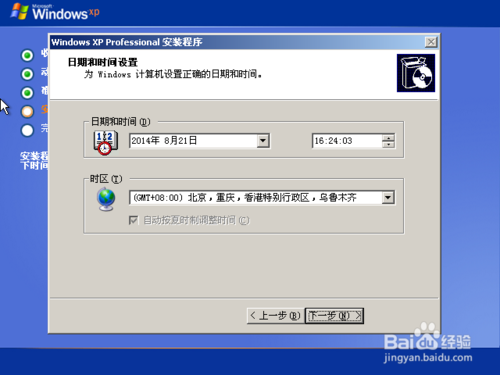
U盘windowsxp系统重装介绍图19
继续完成安装
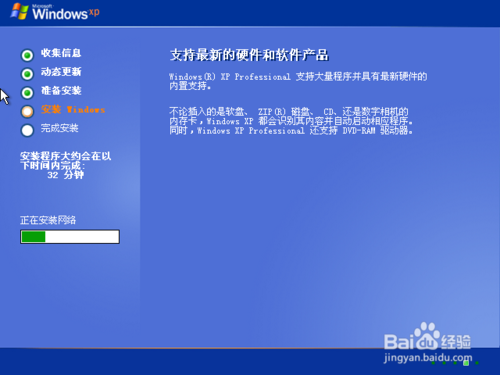
U盘windowsxp系统重装介绍图20
选择典型配置并点击下一步
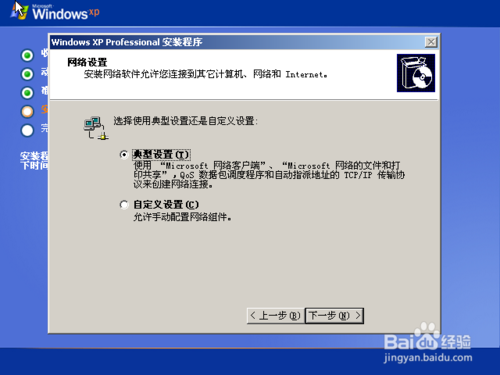
U盘windowsxp系统重装介绍图21
如果需要加入域账户的,请选择是,并输入域账户名称,普通用户按照默认即可。

U盘windowsxp系统重装介绍图22
电脑将自动调整分辨率,点击确定即可
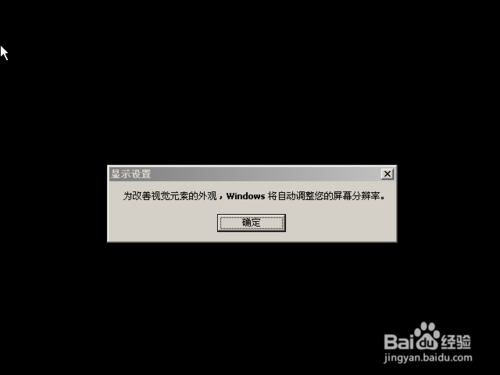
U盘windowsxp系统重装介绍图23
如果能够清除地看到字体,请点击确定。

U盘windowsxp系统重装介绍图24
正在进入系统
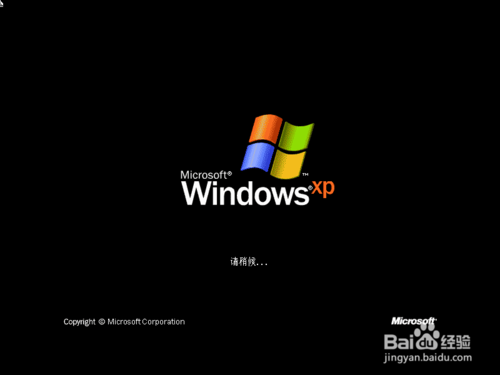
U盘windowsxp系统重装介绍图25
点击下一步

U盘windowsxp系统重装介绍图26
因为微软停止了对xp系统的升级,所以启用自动升级完全没有必要了,选择现在不启用。

U盘windowsxp系统重装介绍图210
跳过配置
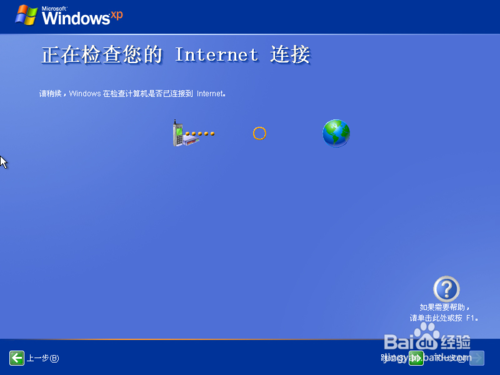
U盘windowsxp系统重装介绍图28
选择否,次计算机将直接连接到internet

U盘windowsxp系统重装介绍图29
选择否,现在不注册
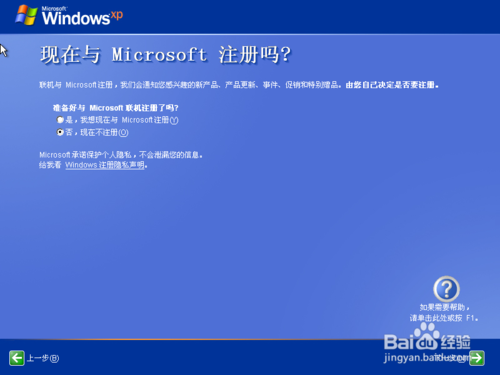
U盘windowsxp系统重装介绍图30
点击完成
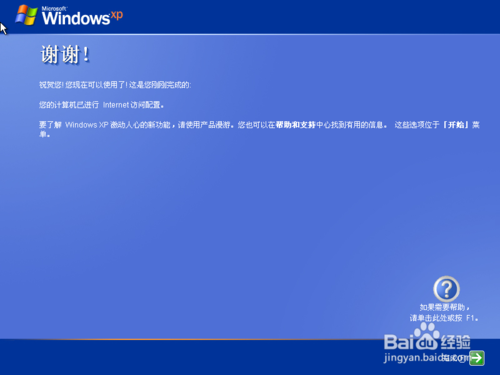
U盘windowsxp系统重装介绍图31
xp系统欢迎界面

U盘windowsxp系统重装介绍图32
进入到xp系统桌面,到此就完成了xp 系统的安装。
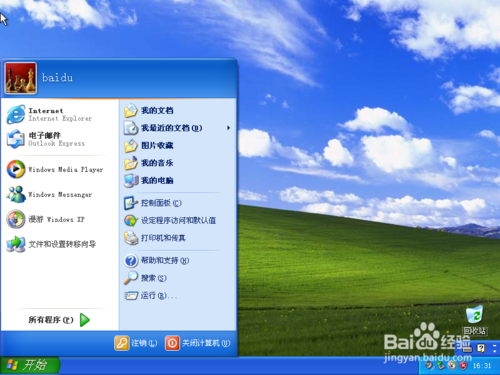
U盘windowsxp系统重装介绍图33
上述就是主编为大家教程的U盘windowsxp系统重装介绍,U盘windowsxp系统重装介绍到这里就具体结束了,相信大家都有一定的了解了吧,好了,如果大家还想了解更多的资讯敬请关注windows10之家官网吧。
本站发布的ghost系统与电脑软件仅为个人学习测试使用,不得用于任何商业用途,否则后果自负!