时间:2018-04-16作者:xp系统之家 来源:http://www.winbj.cn
网友近期想电脑公司xp下载安装,网友受够了家里面那个非常陈旧的windowsxp小猪系统了,听说电脑公司xp小猪系统不错,系统稳定的性能,功能详细,安装方便快捷等亮点,那么就让windows10之家主编教你们电脑公司xp下载安装步骤。
1、先下载一个ghost版的xp操作系统,用“电脑公司 ghostxp sp3 极速安装版(笔记本适用)v2014.010”做示范。

2、下载好后文件为iso文件,所以你们要先把它具体解压出来(最佳下载在d盘或E盘根目录下)
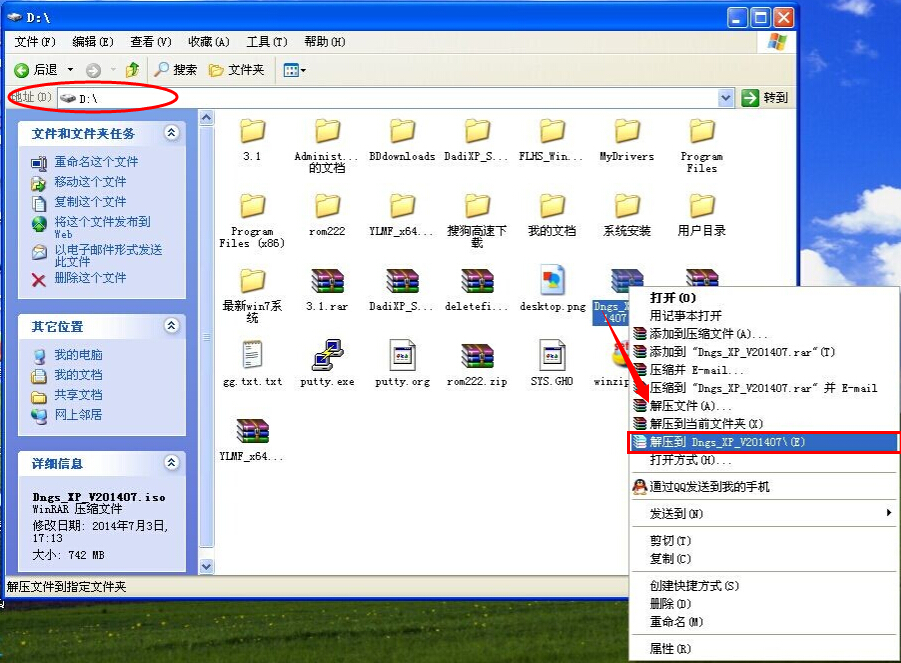
电脑公司xp系统硬盘安装步骤:
1、解压之后得到如图的文件,然后运行“硬盘安装”(系统的技术员人很好,在这电脑公司系统里面还放了两个硬盘安装工具^_^,两个都可以使用)
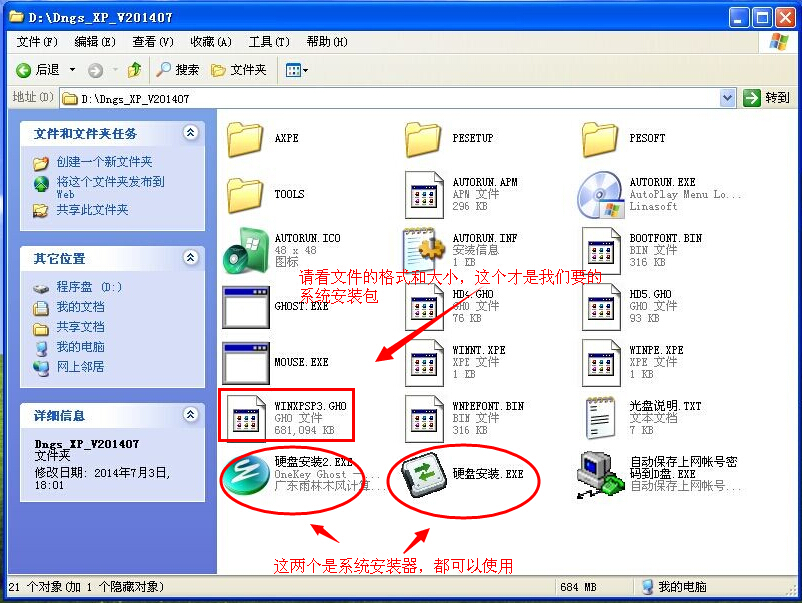
2、运行“硬盘安装”就会出现下面的界面,一般就是默认就可以了,然后点“执行/确定”
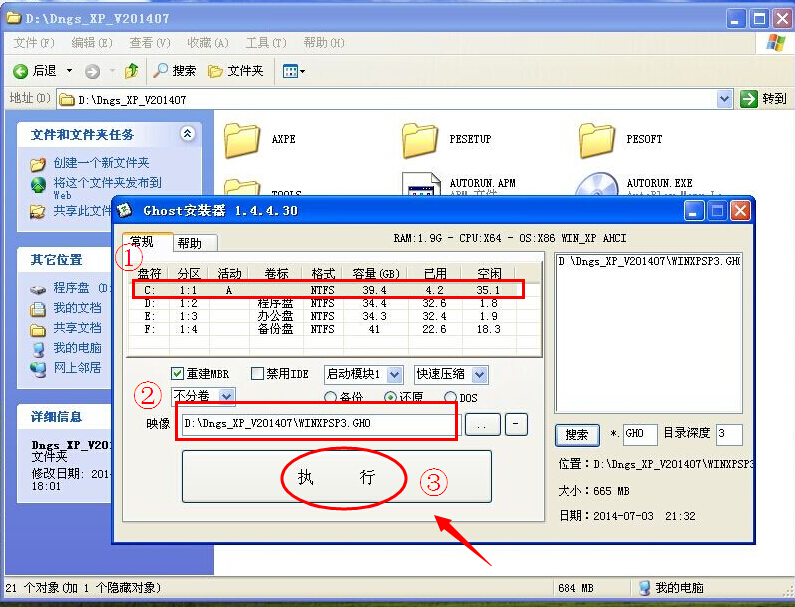
3、按上面的操作后就会出现以下的界面,当然你们要点“是”(有些电脑是不会出现这个提示就会自动关重新启动,这是正常现象)
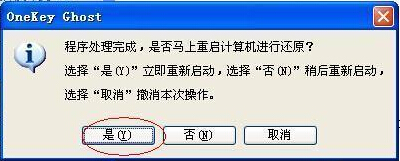
4、按操作点“是”以后,马上会自动重启计算机,等重启以后windowsxp基本算是安装完成了,后面你们就不用管了。因为你们的系统都是全自动安装。不用你们任何操作!(有些电脑是不会出现这个提示就会自动关重新启动,这是正常现象)
系统会重启,进入如下画面,不用管它。为方便大家可以把安装截图给大家看一下!

几秒后进入安装系统状态。。。

百分百后电脑会重启,电脑公司ghostxp系统重装完成,出现熟悉的画面后。。。


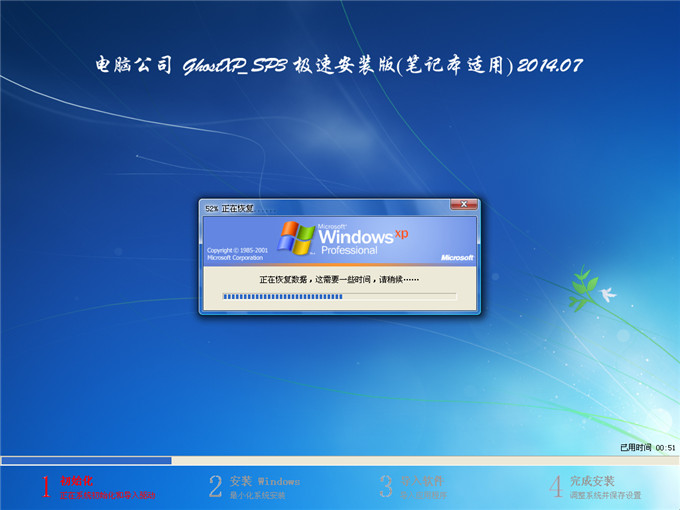
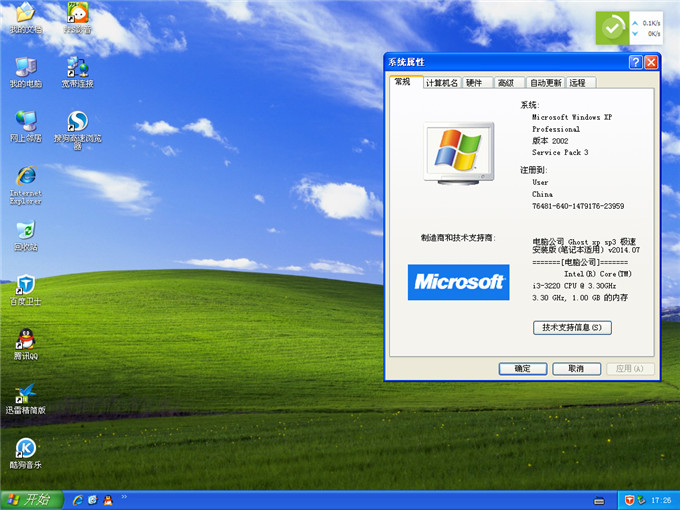
综上所述,这就是电脑公司xp下载安装步骤了,windows10之家主编给我们教程办法是非常容易,只要我们按照主编的办法进行安装很快就搞定了,但是主编也提醒大家,不要看着安装办法容易,就粗心大意,安装系统不能马马虎虎,要不然重装系统很简单失败哦。
本站发布的ghost系统与电脑软件仅为个人学习测试使用,不得用于任何商业用途,否则后果自负!